Excelで「円グラフ」を作成して数値の割合をわかりやすく表現する ‐ 事務職・オフィスワークで使うExcel基本編 ‐
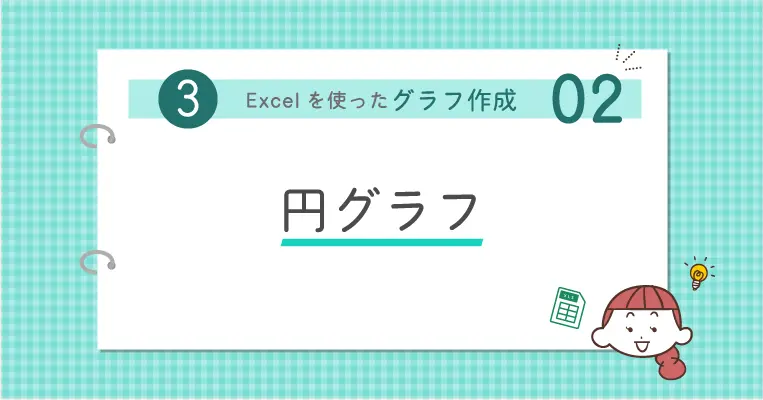
事務職・オフィスワークの仕事を始めたばかりの人の中には、上手にExcel(エクセル)の書類を作れずに悩んでいる人もいるかもしれません。「表もきれいに作れるし、簡単な関数なら使える」のであれば、ビジュアル表現にチャレンジしてもいいかもしれません。つまり、グラフの活用です。このページでは、Excelを使った「円グラフ」の作り方を詳しく解説しています。ダウンロードして練習できるサンプルファイルも用意しているので、解説を読みながら操作してみてください。
※本ページのExcelの画面は「Microsoft Office 365 ProPlus」のものです。ほかのバージョンでは操作画面が異なることがあります。あらかじめご了承ください。
Excelサンプルファイルのダウンロード
このページ内の「シンプルな円グラフを作ってみよう」の章で使用する表のExcelファイルを下記よりダウンロードできます。手元にExcelが使えるPCがあればこのファイルを参考に操作してみてください。
目次
- Excelを使えば円グラフやドーナツグラフを簡単に作成できる
- Excelで作成できる円グラフの種類
- 円グラフ
- 補助円付き円グラフ
- 3-D 円グラフ
- ドーナツグラフ
- シンプルな円グラフを作ってみよう
- STEP1|円グラフにしたいデータを選択する
- STEP2|円グラフの種類の選択メニューを開く
- STEP3|グラフの種類を選択すると自動的にグラフが作成される
- 円グラフを編集して見栄えを整えよう
- STEP1|円グラフのタイトルを変更する
- STEP2|円グラフ要素(パーツ)を追加する
- STEP3|円グラフのデータラベルを「%」表示にする
- STEP4|円グラフのデザインを変更する
- STEP5|円グラフの配色を変更する
- STEP6|円グラフ内の文字のフォントやサイズを変更する
- 円グラフのパーツ(グラフ要素)ごとに細かな設定を行う
- 円グラフを移動する・サイズを変更する
- 目的に合わせて種類を選ぶのがグラフ作成のコツ
Excelを使えば円グラフやドーナツグラフを簡単に作成できる
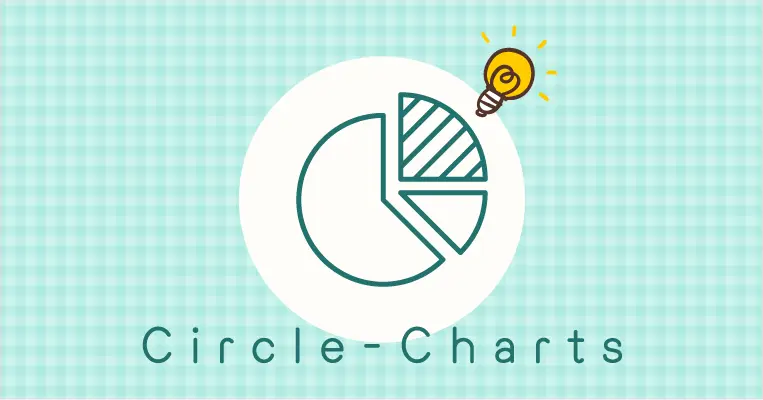
事務職・オフィスワークの仕事でExcelを使って書類を作成する場合、「ほかの誰かに提出する」ことが前提になるケースが多いはずです。だからこそ重要なのが、正確さだけでなく、内容の理解しやすさ。数値の羅列だけでは内容を把握するのに時間がかかるものです。ワンランク上のExcel書類に仕上げたいなら、グラフを効果的に活用したほうがいいでしょう。
Excelにはさまざまな種類・デザインのグラフを作成できる機能が付いており、元となるデータさえあれば誰でも簡単にグラフを作ることができます。
下の図は、アパレル企業を想定した関東エリアの売上管理表のサンプルです。表の下にあるのは、関東エリアの4月の売上全体に対する各店舗の売上の割合を示した円グラフ。4月の売上のうち、どの店舗が何%を占めているのかがひとめでわかります。
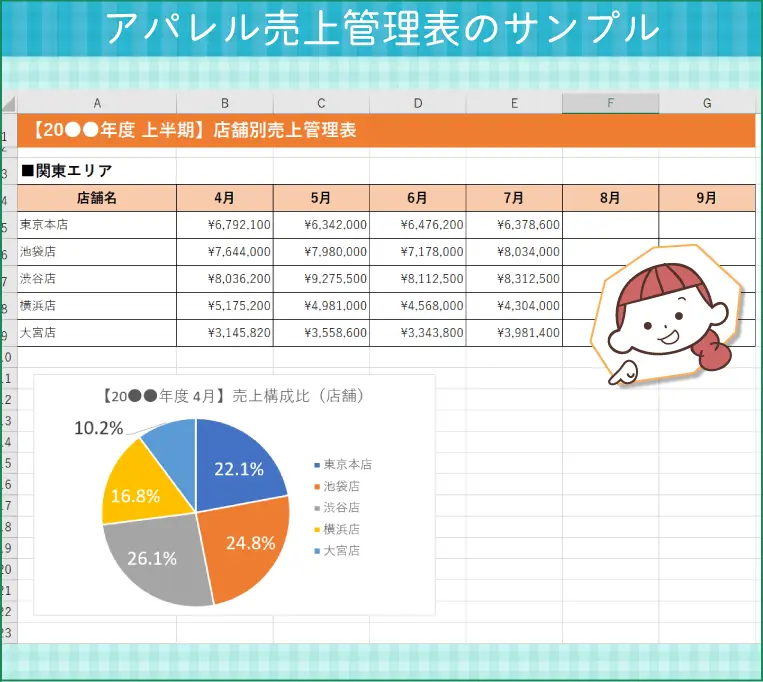
円グラフは、割合をビジュアルで表現するのに最適な手法です。「売上シェア」「製品別の売上構成比」「顧客の年齢層の割合」など、さまざまな用途に利用できるので、Excelでの作り方を覚えておくとよいでしょう。
※以降の解説でもここで紹介した「アパレル企業を想定した関東エリアの売上管理表のサンプル」を活用しています。
Excelで作成できる円グラフの種類

Excelではさまざまな種類の円グラフを誰でも簡単に作成することができます。代表的な円グラフの種類を紹介しましょう。
円グラフ
最も基本的な円グラフの形式です。各項目の数値が全体に占める割合をビジュアルで表現したいときに利用します。下の例は、関東エリアの売上のうち、各店舗がどれだけの割合を占めているかを示したものです。
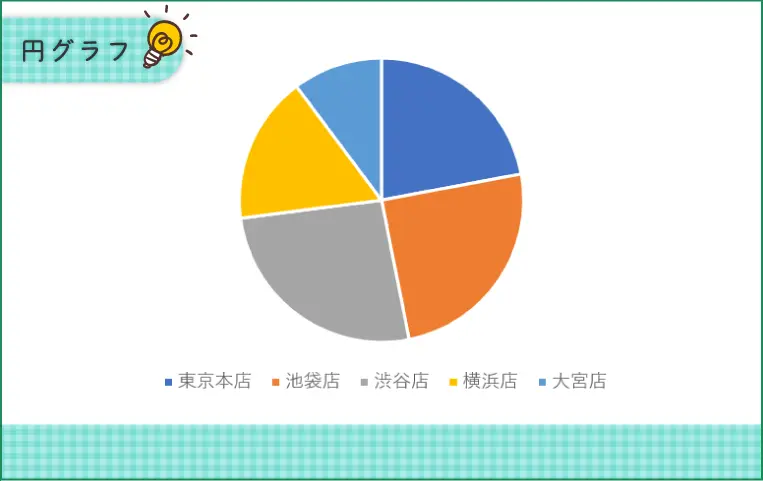
補助円付き円グラフ
円グラフの特定の項目をさらに詳しく分解して割合を示したいときに利用するグラフです。下の例では、東京都以外にある店舗の売上(緑)をさらに分解し、右側にある補助円グラフで横浜店(黄)、大宮店(水色)の売上の割合を示しています。
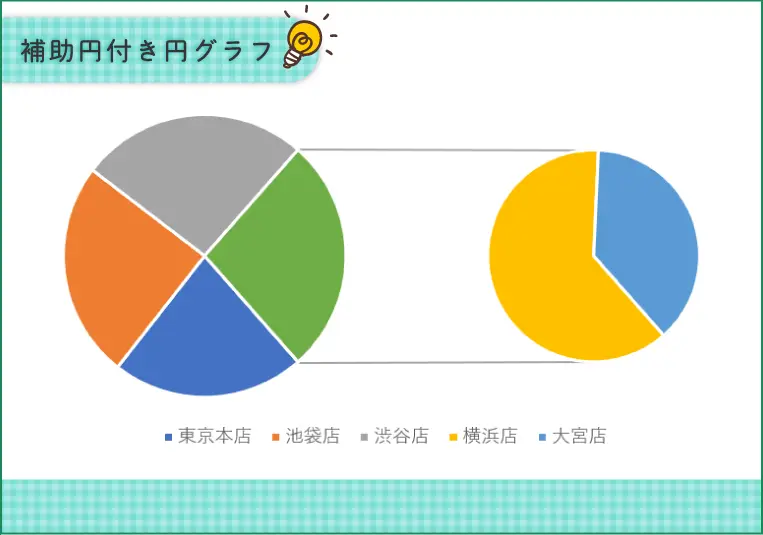
3-D 円グラフ
Excelで作成できる円グラフは立体表現にも対応しており、「3-D 円」という名前がついています。表現できる内容は通常の円グラフと変わりませんが、よりスタイリッシュに仕上げたいとき、グラフの高さを抑えたいときなどに使うとよいでしょう。
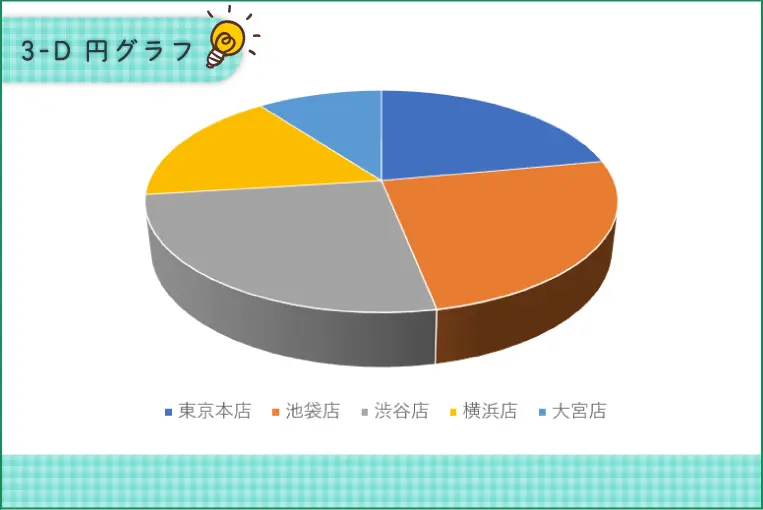
ドーナツグラフ
Excelでは、円グラフの中央に穴が開いたドーナツグラフを作成することもできます。各項目が全体に占める割合をビジュアルで表現するという意味では、円グラフと同じですが、中央のスペースに文字などを配置できるのが便利です。
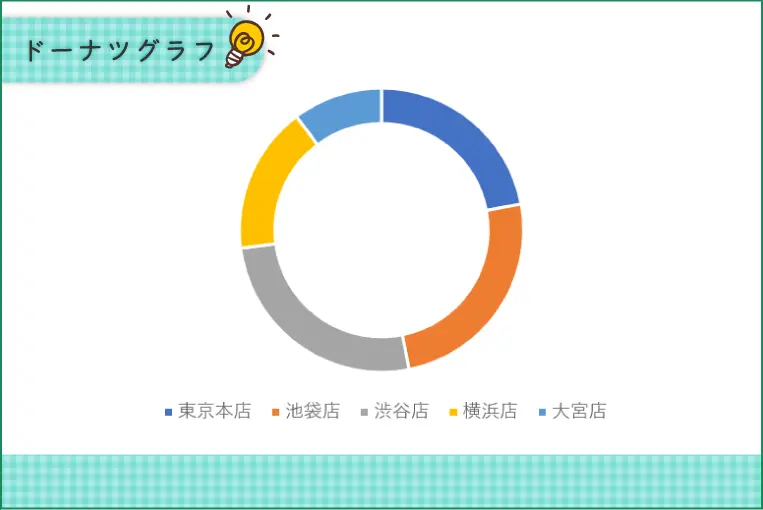
シンプルな円グラフを作ってみよう
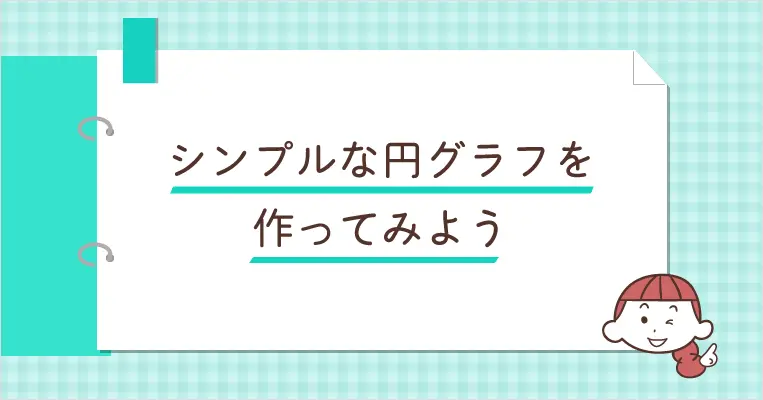
Excelで作成できる円グラフの種類を覚えたら、実際にグラフを作ってみましょう。単純な円グラフなら、「グラフ化するデータを選ぶ」「グラフの種類を選ぶ」の2ステップで作成できます。
Excelサンプルファイルのダウンロード
STEP1|円グラフにしたいデータを選択する
あらかじめ用意しておいた表の、円グラフにしたいデータをドラッグ&ドロップで選択します。ここでは、「関東エリア全体の4月の売上における各店舗の売上の割合」をグラフ化するために、「店舗名」と「4月」の列を選択しました。
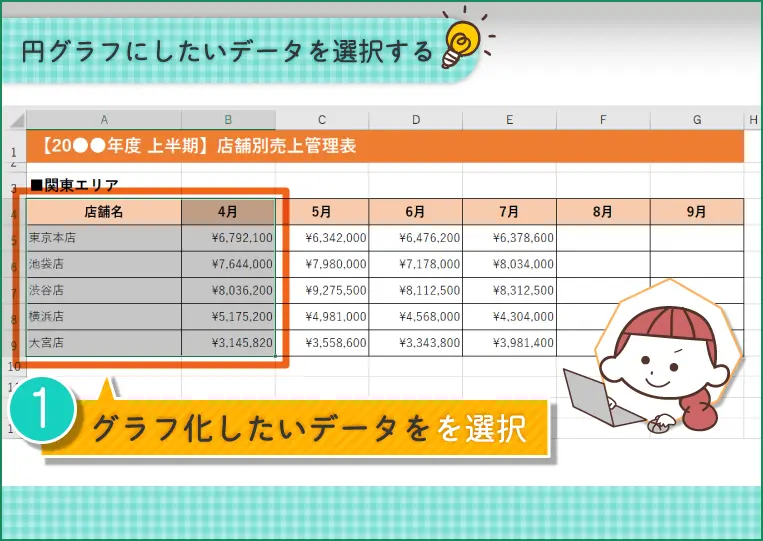
STEP2|円グラフの種類の選択メニューを開く
データが入力されたセルを選択した状態で「挿入」タブを開き、「グラフ」グループの「円グラフ」アイコンをクリックします。
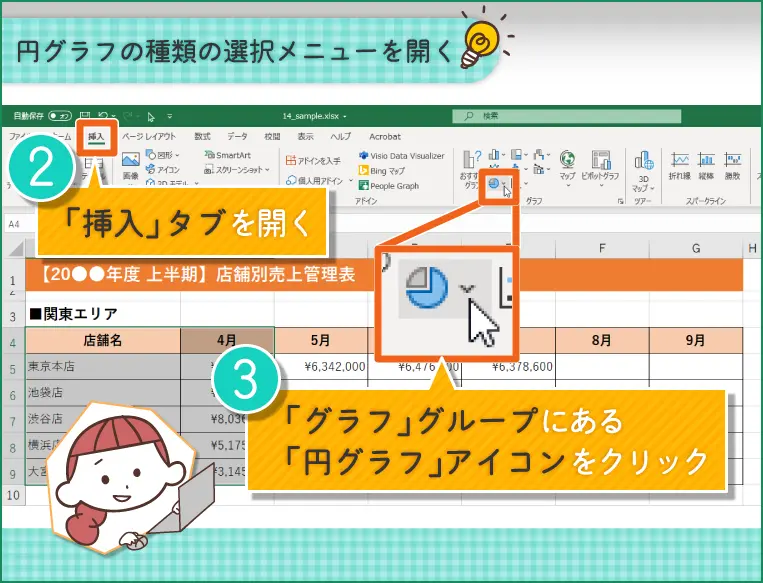
STEP3|グラフの種類を選択すると自動的にグラフが作成される
円グラフの種類をアイコンで示したメニューが表示されるので、グラフの種類をクリックで選択しましょう。自動的に円グラフが作成され、画面上に表示されます。
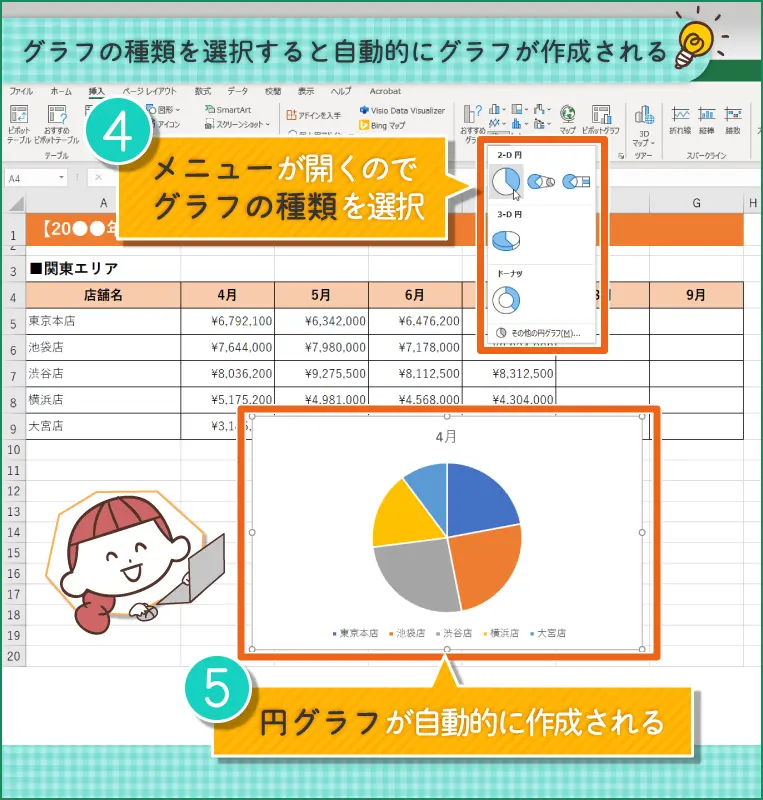
円グラフを編集して見栄えを整えよう

基本的な円グラフの作成方法を覚えたら、グラフ内に表示されるパーツ(グラフ要素)やデザインを調整して、よりわかりやすく整理されたものに仕上げていきましょう。Excelが自動的に作成したグラフは、グラフのタイトルが適切でなかったり、情報が足りなかったりして、不完全なケースが多いからです。円グラフの編集のポイントをまとめたのでチェックしてください。
STEP1|円グラフのタイトルを変更する
自動作成されたグラフに入力されているタイトルは、選択したデータに合わせてExcelが設定したものなので、不適切な場合が多々あります。グラフタイトルをクリックして入力が可能な状態にし、正しいタイトルを入力しましょう。
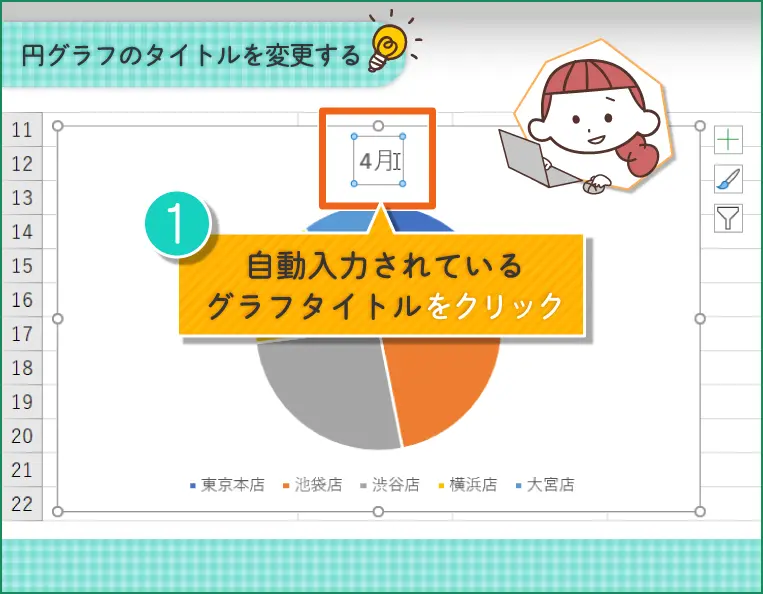
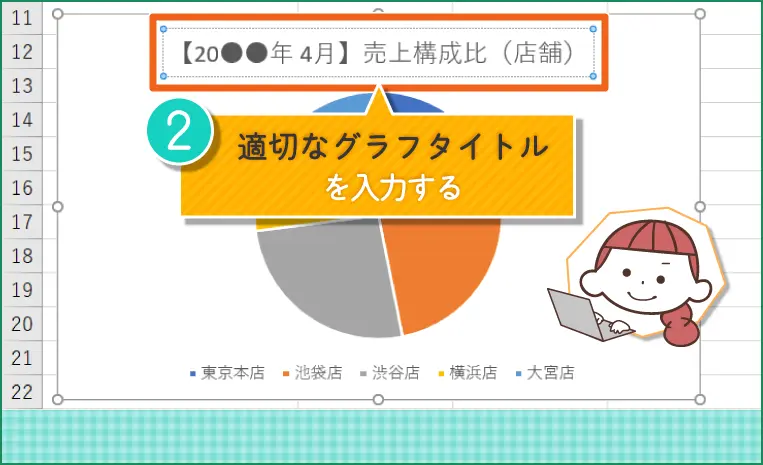
STEP2|円グラフ要素(パーツ)を追加する
自動作成されたグラフには必要最低限の情報しか表示されていないため、何を示しているのかがわからないケースが少なくありません。たとえば、円グラフの場合、各項目の数値やパーセンテージが表示されているほうが理解しやすいでしょう。
グラフに表示される情報を追加したいときは、グラフをクリックすると右上に現れる「グラフ要素」のアイコンをクリックします。メニューが表示されるので「データラベル」にチェック。各項目に対応する表内の数値が表示されるようになります。
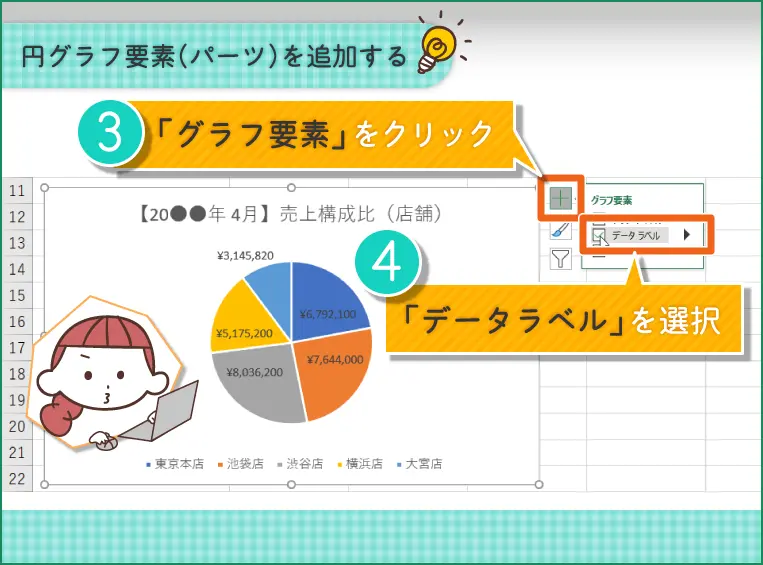
STEP3|円グラフのデータラベルを「%」表示にする
円グラフは全体に対する割合を示すために使用するものなので、上の例のように実数値を表示するよりも、「%」表示にしたほうが適切な場合が多いでしょう。そんなときに利用するのが「データラベルの書式設定」機能です。
各項目の数値(データラベル)を右クリックしてメニューを表示したら、「データラベルの書式設定」をクリックしましょう。すると、Excelの画面の右側に「データラベルの書式設定」メニューが表示されます。
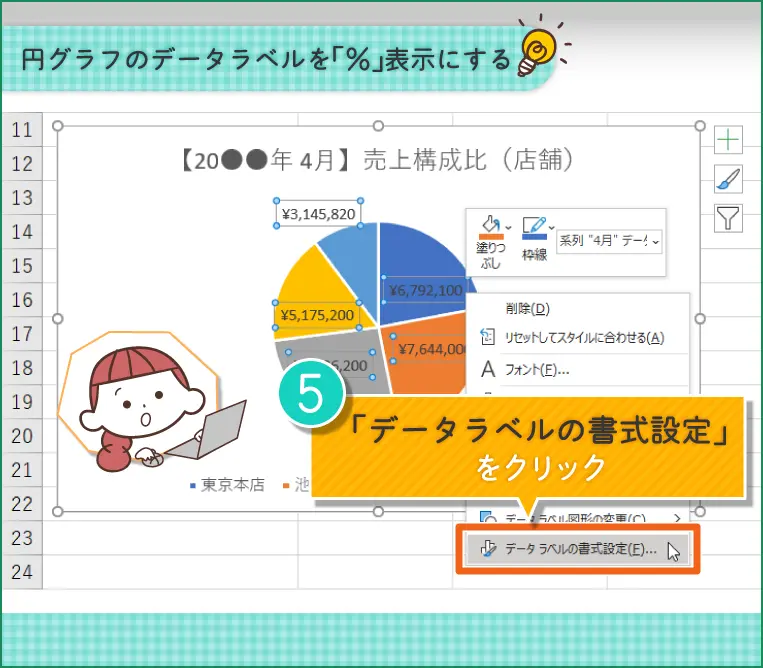
「データラベルの書式設定」メニューにある、「ラベルオプション」の「ラベルの内容」で「パーセンテージ」のみにチェックを入れ、「表示形式」の「カテゴリ」を「パーセンテージ」に、「小数点以下の桁数」を「1」に設定すると、下の例のように、データラベルがパーセント表示になります。
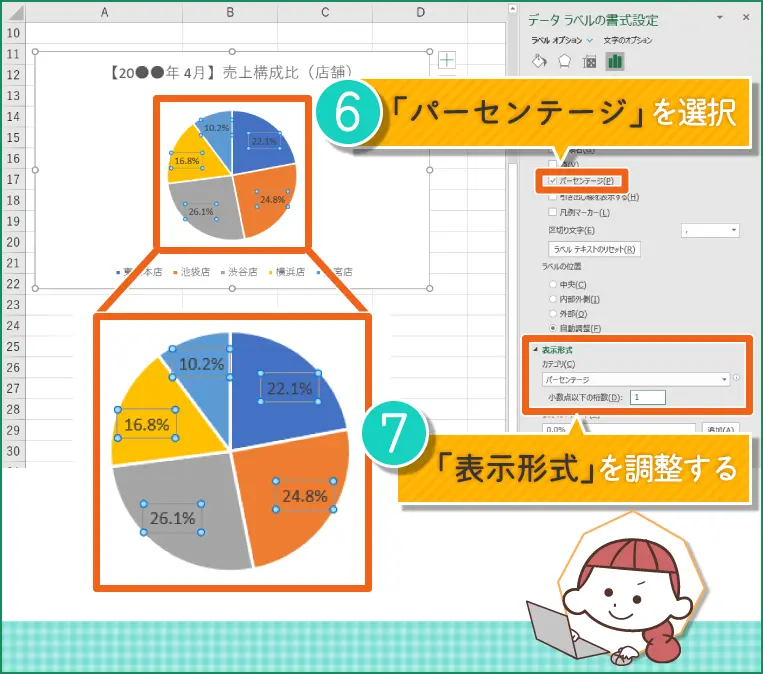
STEP4|円グラフのデザインを変更する
全体のデザイン調整は、グラフをクリックすると右上に表示される「グラフ スタイル」アイコンから行います。「グラフ スタイル」アイコンをクリックすると表示されるメニューで、「スタイル」タブを選択。デザインのバリエーションが表示されるので、好みのものを選びましょう。
ただし、ビジネス書類においては派手な装飾は好まれません。通常は最もシンプルな標準のデザインを選ぶのがおすすめです。
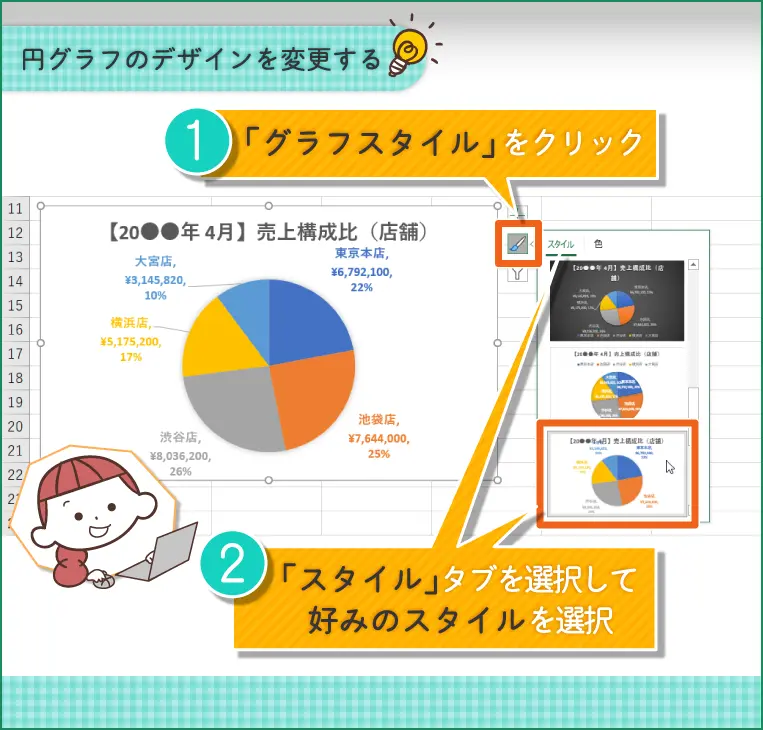
STEP5|円グラフの配色を変更する
円グラフの配色も、「グラフ スタイル」から変更することができます。「グラフ スタイル」アイコンをクリックしたら、「色」タブを選択しましょう。配色のパターンが表示されるので、好みのものを選んでください。
さまざまな配色のパターンが用意されていますが、カラフルにしすぎるとかえって情報を読み取りづらくなってしまいます。迷ったときは「モノクロ(同系色のグラデーション)」の中から選ぶのが安心です。
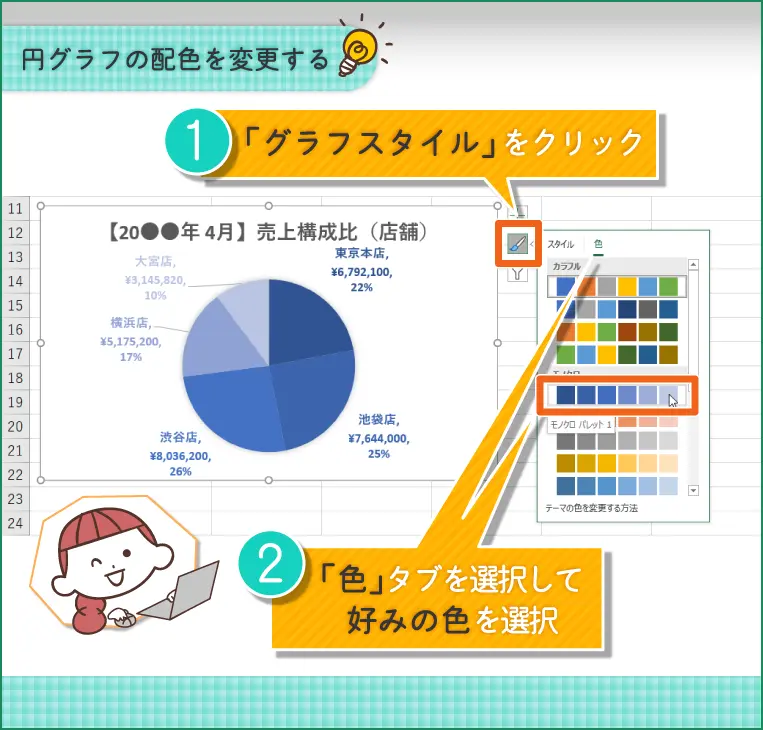
STEP6|円グラフ内の文字のフォントやサイズを変更する
円グラフ内に表示されている文字のフォントやサイズも変更可能です。変更したいパーツ(グラフ要素)を選択した状態で、「ホーム」タブの「フォント」グループの項目を調整するとグラフに反映されます。
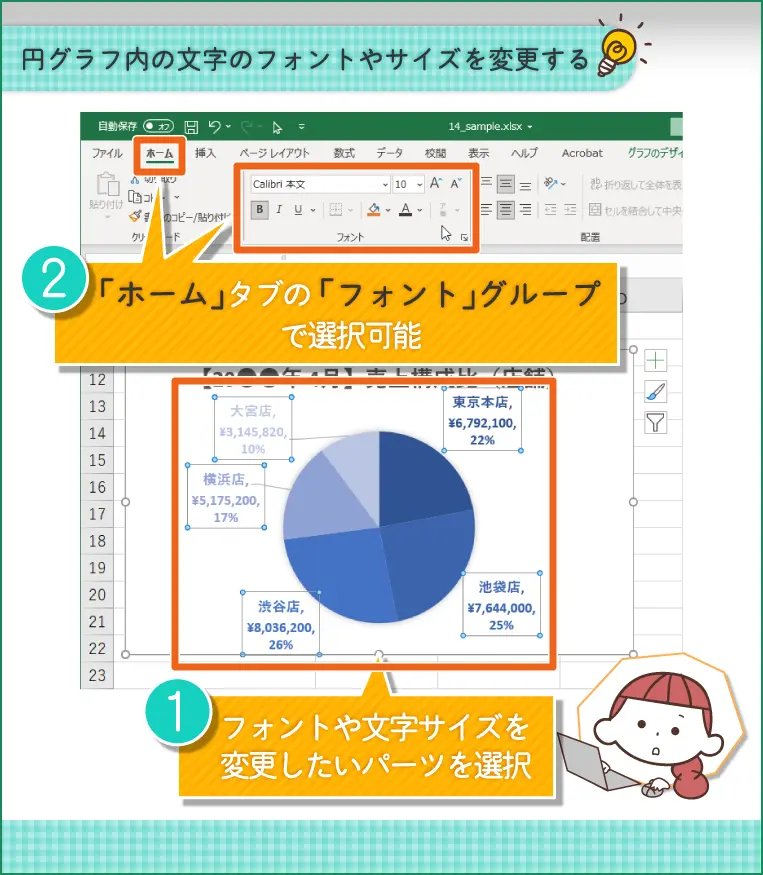
円グラフのパーツ(グラフ要素)ごとに細かな設定を行う
ここまで紹介してきた円グラフの編集方法はあくまで基本的なものです。より細かく表示内容やデザインを調整したいときは、パーツ(グラフ要素)を右クリックして、メニューから「●●の書式設定」を選択してください。
※「●●」部分は右クリックをしたパーツに合わせて、「グラフエリア」「データラベル」「グラフタイトル」といった形で変化します。
Excelの画面の右側に、右クリックしたパーツを細かく調整できるメニューが表示されます。最初は複雑に感じるかもしれませんが、慣れてくるとExcel任せにするより自分で細かな編集をしたほうが早く、美しいグラフを作成できるようになります。ぜひチャレンジしてみてください。
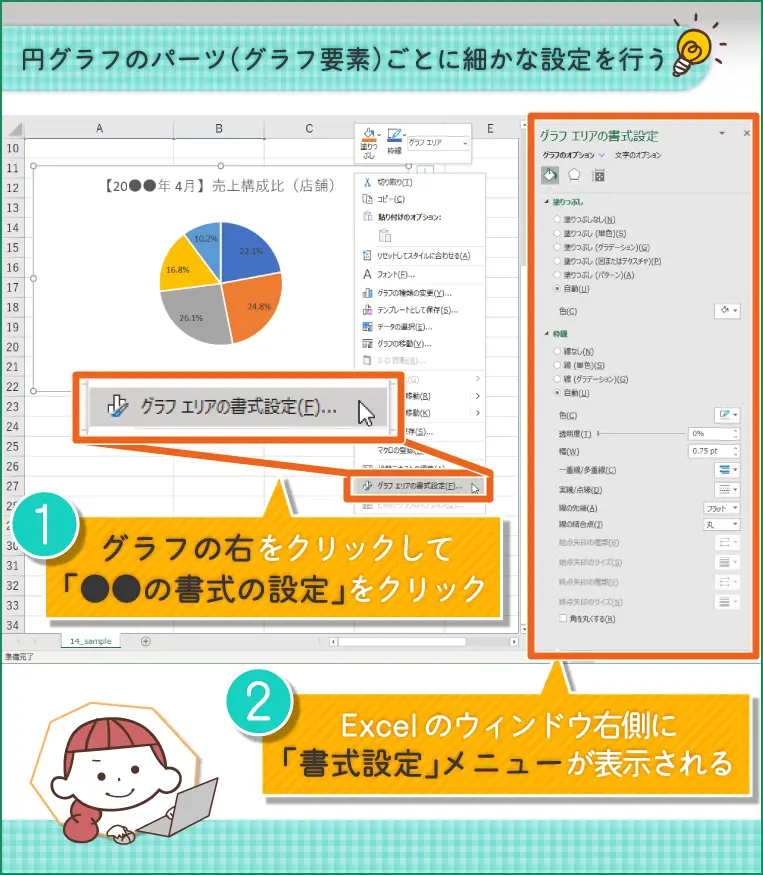
円グラフを移動する・サイズを変更する
作成したグラフは、ドラッグ&ドロップで位置の移動やサイズの変更ができます。グラフ自体の移動は、グラフをクリックして選択したあとにドラッグ。サイズの変更は、グラフを選択すると周囲に表示されるハンドルをドラッグして行います。
また、グラフ内のパーツ(グラフ要素)を選択してドラッグすると、そのパーツだけを移動したり、サイズを変更したりすることができます。
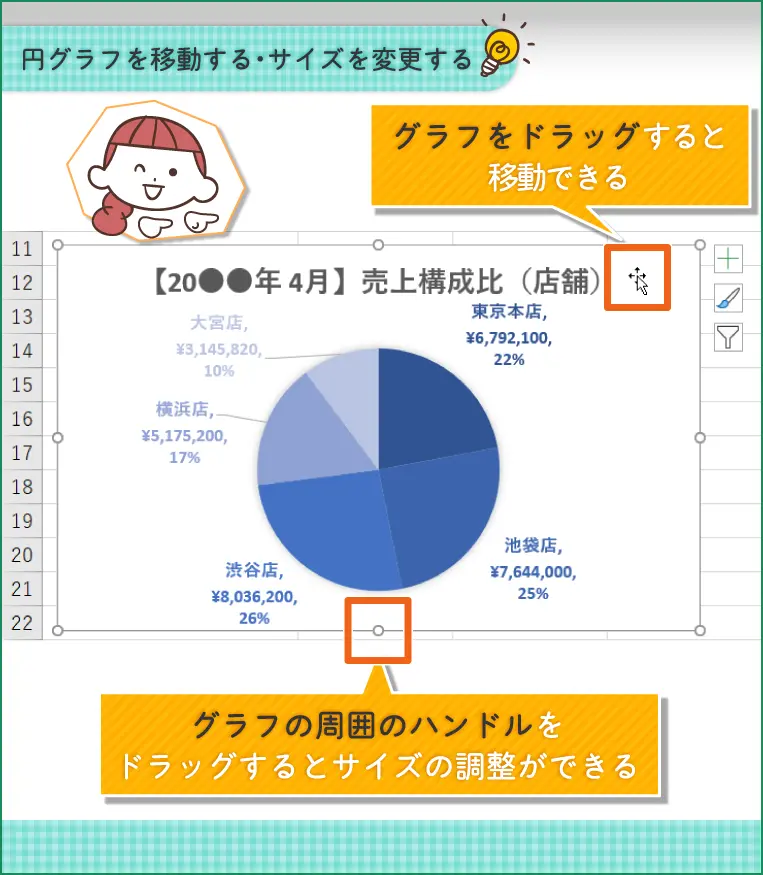
目的に合わせて種類を選ぶのがグラフ作成のコツ

Excelでは、円グラフはもちろん、棒グラフ、複合グラフ、折れ線グラフなど、さまざまな種類のグラフを作成できます。ただし、注意をしてほしいのは種類によって、表現に向き不向きがあるということ。
前述したとおり、円グラフは「全体に占める各項目の数値の割合」を表現するのには最適ですが、項目ごとの数値の比較や推移の確認には向いていません。比較や推移の確認をしたい場合は棒グラフを使うのがおすすめです。
下記のページでは「棒グラフ」の作り方について紹介しています。データに合ったグラフを選び、作成ができるようになるためにも、ぜひチェックしてみてください。
なお、このページで使用した「アパレル企業を想定した関東エリアの売上管理表のサンプル」は下記のリンクからダウンロードできます。Excelを持っている人は、ダウンロードして説明した操作をそのままなぞってみるといいでしょう。練習をするうちにグラフづくりのコツがわかってくるはずです。
Excelサンプルファイルのダウンロード
このページ内の「シンプルな円グラフを作ってみよう」の章で使用する表のExcelファイルを下記よりダウンロードできます。手元にExcelが使えるPCがあればこのファイルを参考に操作してみてください。





