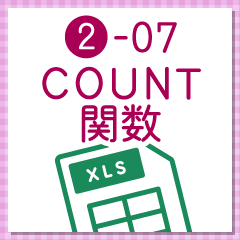条件に合うデータの合計値を計算する「SUMIF関数」 ‐ 事務職・オフィスワークで使うExcel実践編 ‐
マイナビキャリレーション編集部
このページでは「SUMIF(サム・イフ)」関数の機能と使い方について、Excel(エクセル)初心者にもわかりやすいように詳しく解説していきます。
SUMIF関数は、Excelを使った集計作業を格段にスピードアップしてくれる関数です。もしかすると、SUMIF関数を覚えるだけで、毎日こなせる作業量が増えたり、早く帰ることができるようになったりするかも!やや複雑な仕組みになっているのですが、ぜひ習得にチャレンジしてみましょう。
※本ページのExcelの画面は「Microsoft Office 365 ProPlus」のものです。ほかのバージョンでは操作画面が異なることがあります。あらかじめご了承ください。
Excelサンプルファイルのダウンロード
このページ内で紹介する表のExcelファイルを下記よりダウンロードできます。手元にExcelが使えるPCがあればこのファイルを参考に操作してみてください。
目次
条件に合うデータの合計値を計算できるSUMIF関数

SUMIF関数は、その名の通り、「SUM(サム)」関数と「IF(イフ)」関数を組み合わせた関数です。つまり、「指定した条件に合致(IF)するセルの合計を計算する(SUM)」ということ。SUM関数は初心者向けの関数ですが、SUMIF関数はその応用版といえるでしょう。早めに使いこなせるようになっておけば、事務の仕事やオフィスワークがもっとスムーズにこなせるようになるはずです。
SUMIF関数の機能とルール

SUMIF関数は、「指定した範囲を検索して、条件に一致するセルを抽出し、そのセルに入力されている数値の合計を計算する」という機能を持った関数です。引数(ひきすう)には「範囲」「検索条件」「合計範囲(任意)」を指定します。「検索条件」は、セル参照による指定のほか、「""(ダブルクォーテーション)」で囲むことで、文字列や比較演算子を使った数式を使用することも可能です。
引数について詳しく知りたい方は、「Excelを使った計算と関数 - 事務職・オフィスワークで使うExcel基本編 ‐」をご確認ください。
SUMIF関数の検索条件の主な指定方法
| 検索条件 | 意味 |
|---|---|
| セル | 指定したセルと等しいデータが入力されているセルを抽出する |
| "文字列" | 指定した文字列と等しいデータが入力されているセルを抽出する |
| ">A" | Aより大きな数値が入力されているセルを抽出する |
| ">=A" | A以上の数値が入力されているセルを抽出する |
| "<A" | Aより小さな数値が入力されているセルを抽出する |
| "<=A" | A以下の数値が入力されているセルを抽出する |
| "=A" | Aと等しいデータが入力されているセルを抽出する |
| "<>A" | A以外のデータが入力されているセルを抽出する |
※比較演算子は半角で入力する。
SUMIF関数の典型的な使用例
SUMIF関数が活躍するのは、「売上管理表」のような、エリア別、店舗別、月別、個人別に数値が入力されるビジネス書類。エリアや店舗、月、個人名などを「検索条件」に指定することで、簡単に集計作業ができてしまうからです。
たとえば、下の図の売上管理表で、関東エリアの4月の売上の合計を示す「C12」セルには、以下のようにSUMIF関数が入力されています。
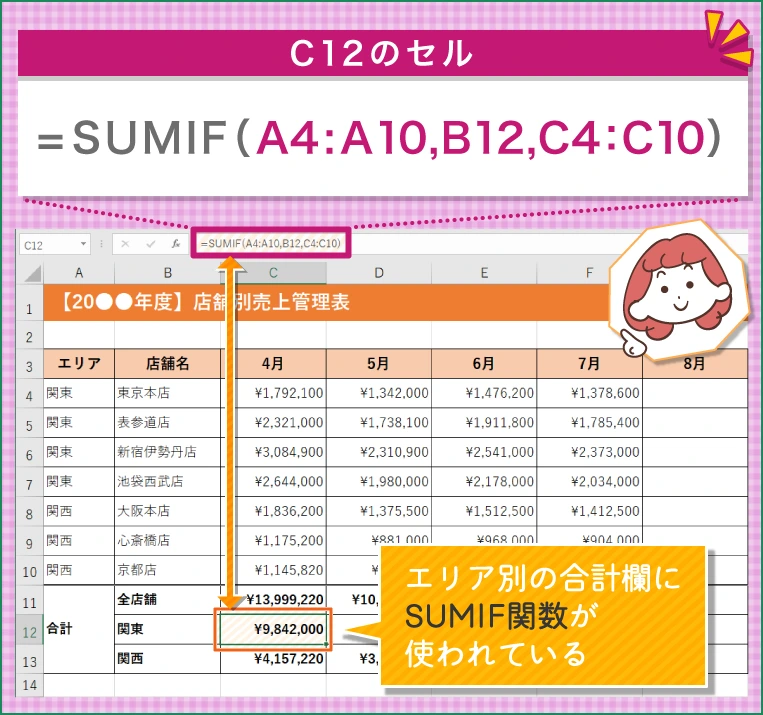
上の図の( )内に入力されている引数の「A4:A10」は「『A4』セルから『A10』セルまでの範囲」という意味で、表の「エリア」列を指定しています。「B12」セルは「関東」と入力されているセルです。「C4:C10」は「『C4』セルから『C10』セルまでの範囲」という意味で、各店舗の4月の売上が入力されたセルの範囲です。
つまり、「C12」セルに入力されているSUMIF関数は、Excelに下のように命令しているのです。
表の「エリア」列を範囲として検索して「関東」と入力されている場合には、その行の4月の売上を合計して、「C12」セルに表示する。
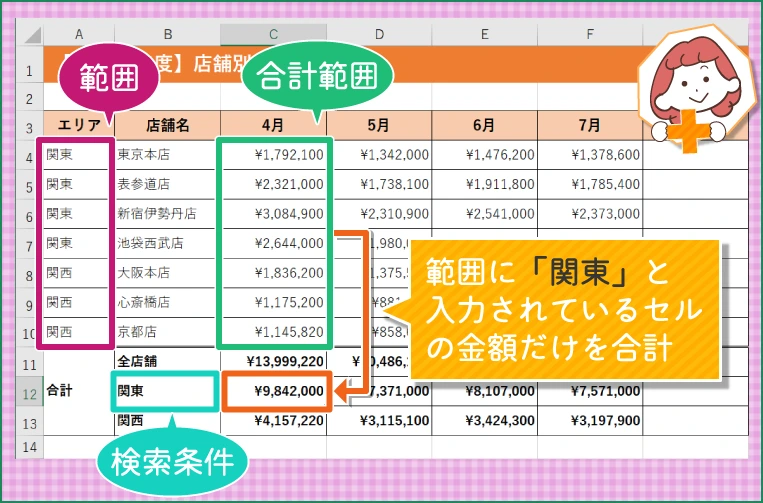
SUMIF関数を使って条件に合うデータの合計値を計算してみよう

それでは実際に、SUMIF関数を使って条件に一致するセルの合計を出してみましょう。説明用のサンプルには、上で紹介している売上管理用を使用します。
下の図は、まだSUMIF関数が入力されていない売上管理表です。「C12」セルに「関東エリアの店舗の4月の売上の合計」が表示されるようにしてみましょう。なおこのページの説明では、さまざまな関数を初心者でも簡単に扱える、「関数の挿入」機能を使用して関数を入力します。
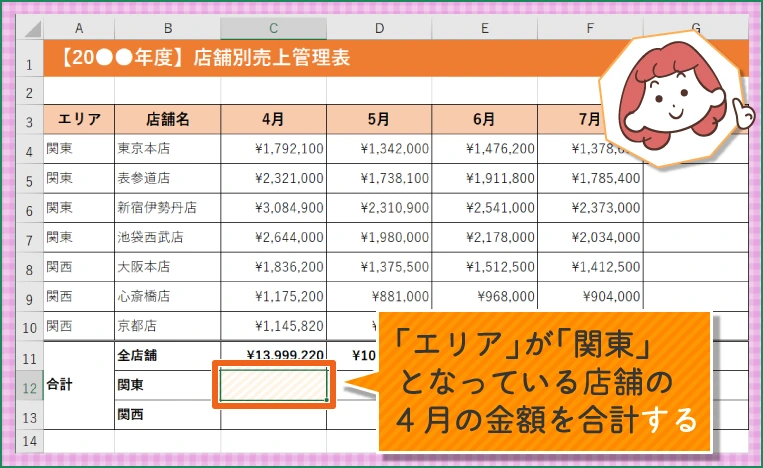
Excelサンプルファイルのダウンロード
STEP1|「関数の挿入」ダイアログを開いてSUMIF関数を選ぶ
まず、「C12」セルをクリックで選択したあとに、「数式」タブの「関数の挿入」をクリック。
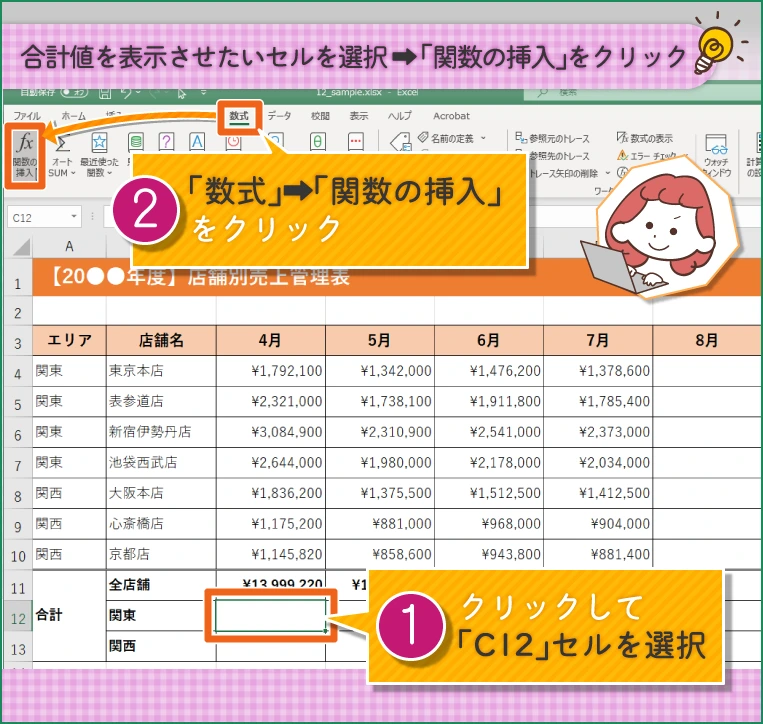
そして、「関数の挿入」ダイアログが表示されたら、検索ボックスに「SUMIF」と入力して検索をしましょう。「関数名」の一覧にある「SUMIF」を選択して、「OK」ボタンをクリックします。
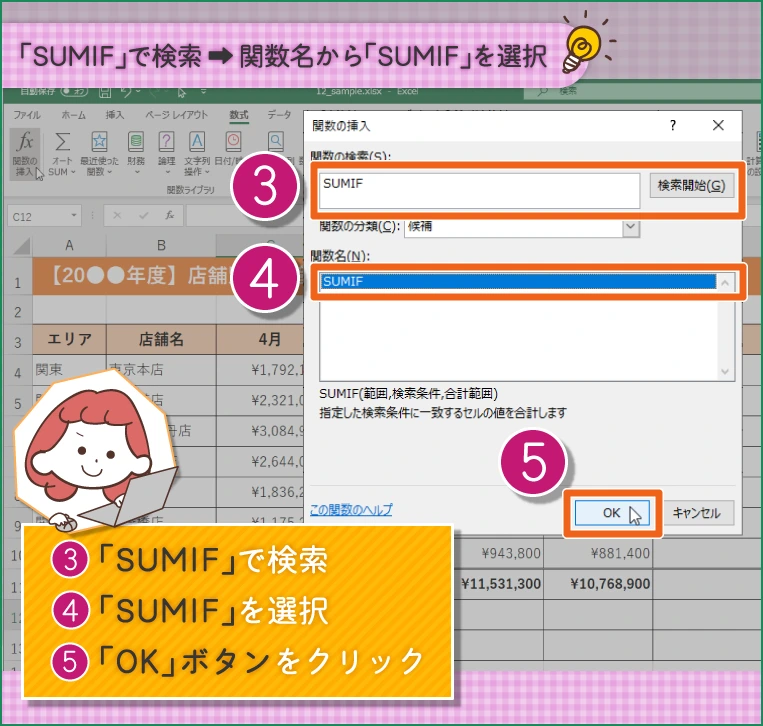
STEP2|「関数の引数」ダイアログで検索対象となる範囲を指定
OKボタンをクリックすると「関数の引数」ダイアログが表示されます。「範囲」の空欄(初めから入力されている場合は削除する)をクリックしたあとに、表の「エリア」列である、「A4」セルから「A10」セルまでをドラッグして選択しましょう。
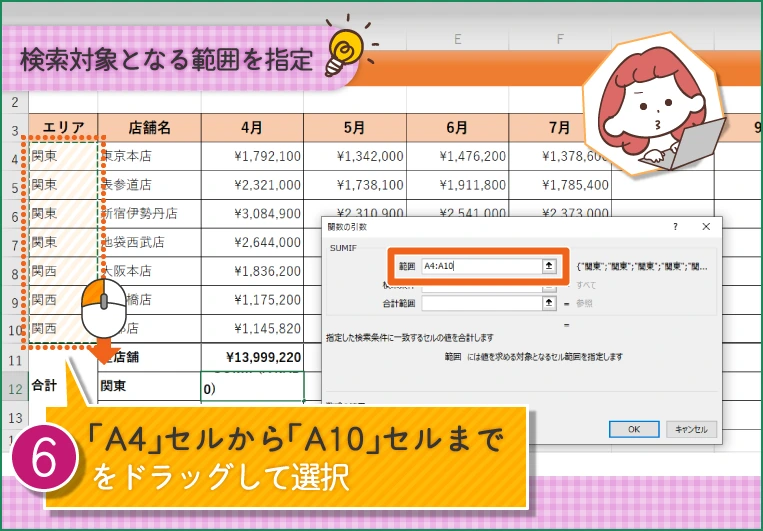
STEP3|「検索条件」に抽出したいデータを指定
続いて、「検索条件」の空欄をクリックしたあとに、抽出するデータである「B12」セル(「関東」と入力されている)をクリックして選択します。
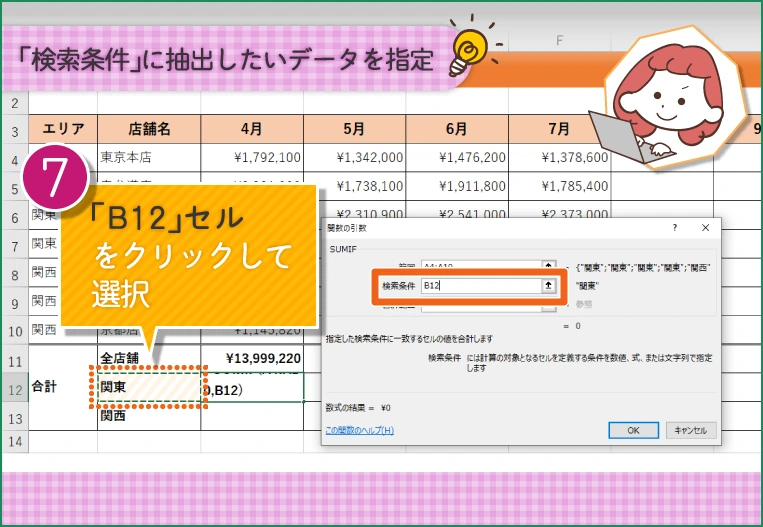
STEP4|「合計範囲」には合計する数値が入力されている範囲を指定
次に「合計範囲」の空欄をクリックしたあとに、合計したい数値が入力されているセルの範囲を指定します。今回は、4月の売上を合計したいので、4月の各店舗の売上が入力されている「C4」セルから「C10」セルまでをドラッグして選択しましょう。
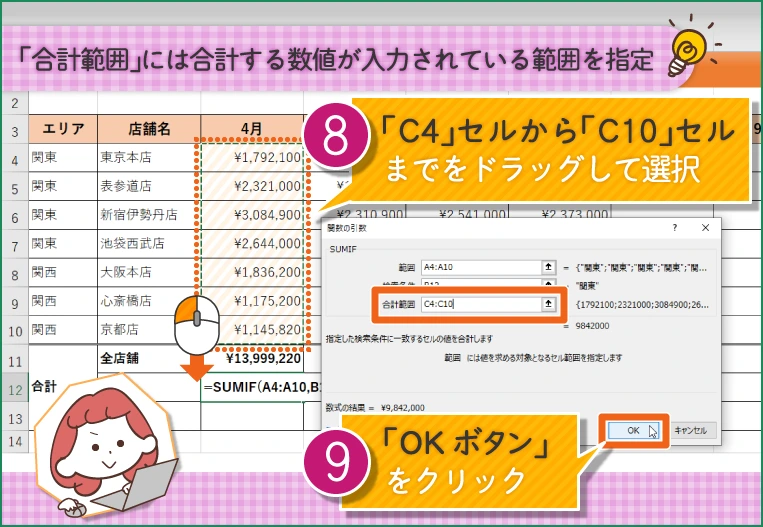
すると、「C12」セルにSUMIF関数が入力され、表の「エリア」の列に「関東」と入力されている行の、「4月」の列に入力されている数値の合計値が表示されます。

SUMIF関数が使えればExcel操作に慣れてきた証拠
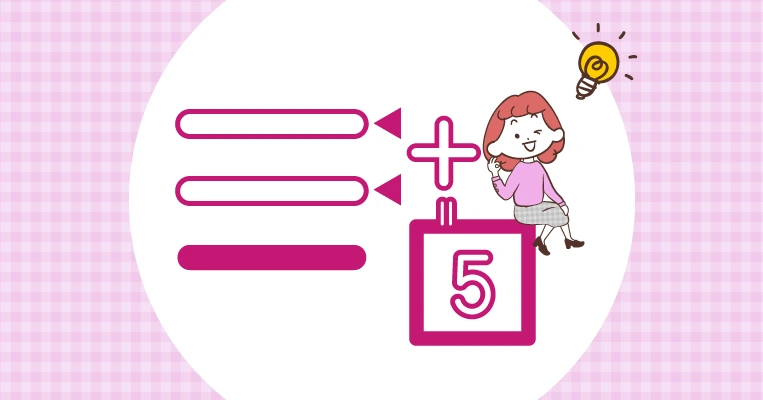
SUM関数、AVERAGE(アベレージ)関数、COUNT(カウント)関数に比べて、指定しなければならない引数が多く、少し複雑なSUMIF関数。もし、このページを見て、「そういうことね!」とすぐに理解できたなら、Excelに慣れてきた証拠かも。たとえ未経験だったとしても、事務の仕事やオフィスワークに自信を持って応募してもいいでしょう。すぐに仕事にもなじめるはずです。
このページの説明で使用したExcelファイルは下記のリンクからダウンロードできます。Excelを持っている人は、ぜひダウンロードして説明した操作をそのままなぞってみてください。SUMIF関数についてもっと理解が深まるはずです。