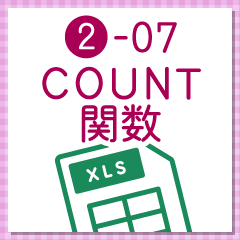条件を指定してExcelを操作する「IF関数」 ‐ 事務職・オフィスワークで使うExcel実践編 ‐
マイナビキャリレーション編集部
事務職・オフィスワークの仕事でバリバリと働いていきたいと考えているなら、Excel(エクセル)の「IF(イフ)関数」をぜひマスターしたいところ。IF関数を使いこなせると、仕事の効率がアップするうえに、職場でも重宝されます。
このページではIF関数の基本的な使い方、考え方を詳しく解説していきます。Excel初心者には難しく感じられるかもしれません。でも、少しだけ我慢して読んでみてください。要点だけでもつかんでおけば、事務職・オフィスワークへのキャリアチェンジの役に立ってくれるはずです。
※本ページのExcelの画面は「Microsoft Office 365 ProPlus」のものです。ほかのバージョンでは操作画面が異なることがあります。あらかじめご了承ください。
Excelサンプルファイルのダウンロード
このページ内で紹介する表のExcelファイルを下記よりダウンロードできます。手元にExcelが使えるPCがあればこのファイルを参考に操作してみてください。
目次
条件によって実行する処理を変えられるIF関数
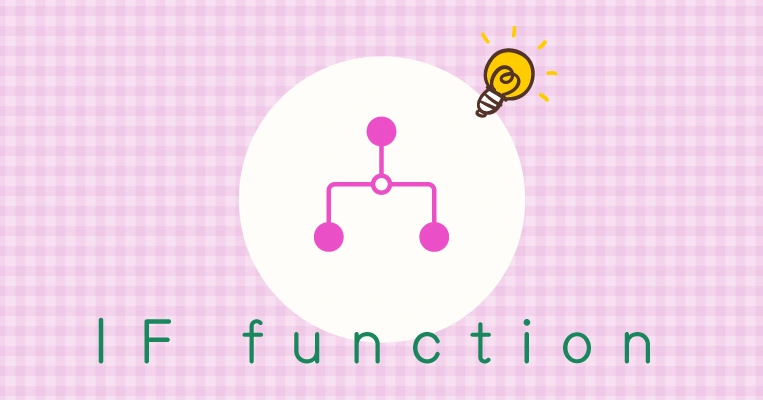
事務職・オフィスワークへのキャリアチェンジを目指すとき、「私はExcelを使えます」と自信を持って言いたいのなら、ぜひ習得しておきたいのが「IF関数」です。IF関数は企業が扱う多種多様な書類に利用されており、実務を始めると必ずと言っていいほど使用することになる関数だからです。
しかも、中上級者向けの関数なので、「IF関数を使いこなせる」と言うだけで書類選考や面接での評価が高くなる可能性大。理解するのに時間がかかるかもしれませんが、メリットは大きいので習得にチャレンジしてみましょう。
IF関数の機能とルール

IF関数は、「論理式で設定した条件に対して『真』なのか『偽』なのかを判定し、その結果に合わせて計算・表示を実行する」という機能を持った関数です。少し難しく書いてしまったので「論理式って何?」「真って?偽って?」と不安になってしまった人がいるかもしれませんが心配はいりません。それぞれ以下のような意味です。
-
- 論理式:「●●が××である」という条件を表す式
- 真:設定した条件に当てはまる
- 偽:設定した条件には当てはまらない
下記の図のように論理式で設定した条件に当てはまるか否かによって、そのあとに行われる計算や表示を変えられるのがIF関数なのです。
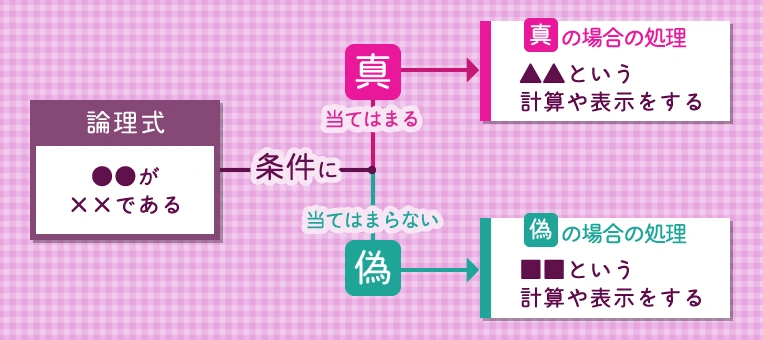
さらにわかりやすくするために具体的な例とExcelの実際の画面を見ながら説明していきましょう。
ある学校のテストの成績を下の画面のようにExcelでまとめた表があったとします。そして、「80点以上だったら合格」「80点未満だったら不合格」という条件で、判定欄に「合格」「不合格」と表示されています。
IF関数が使用されているのは判定欄。「相沢朋美」の判定欄である『C3』セルには、以下のようにIF関数が入力されています。

詳しい書き方はあとで説明するのですが、これは以下のような意味です。
-
- 論理式:B3>=80(『B3』セルが80以上)
- 真の場合の処理:"合格"(「合格」という文字を表示する)
- 偽の場合の処理:"不合格"(「不合格」という文字を表示する)
「相沢朋美」の点数欄である『B3』セルが80以上だったので、IF関数が働き、『C3』セルには自動的に「合格」という文字が表示されているというわけです。
IF関数で条件と処理を指定する方法
IF関数を使うときには、「論理式で示された条件」「真の場合の処理」「偽の場合の処理」の3つを指定するのが基本です。続いてはそれぞれを指定する方法を見ていきましょう。
IF関数で使える論理式
論理式と聞くと難しく感じてしまうかもしれませんが、覚えておかなければいけないルールは下の表の6つだけ。算数で習ったことがほとんどなので、「そういうことね」とすぐに理解できるのではないでしょうか。
| 論理式 | 意味 |
|---|---|
| A > B | AはBよりも大きい |
| A >= B | AはB以上 |
| A < B | AはBよりも小さい |
| A <= B | AはB以下 |
| A = B | AはBと等しい |
| A <> B | AとBは等しくない |
たとえば、「『A1』セルが『B1』セルよりも大きい」という条件を指定したいなら、「A1>B1」と入力すればいいわけです。「『A1』セルと『B1』セルが等しい」という条件なら、「A1=B1」となります。このとき、「A1=50」のように、セル番地ではなく数値を直接入力しても構いません。
処理の指定の方法も簡単です。計算をさせたいときは、そのまま計算式を書けばOK。たとえば、「『C1』セルと『D1』セルを足す」なら、「C1+D1」と入力します。「30と40を足す」なら「30+40」です。また、単純な計算式だけでなく、関数を指定することもできます。
注意したいのは「特定の文字列を表示させる」場合です。文字列を表示させるためには「""(ダブルクォーテーション)」で囲んで入力をする必要があります。先ほど挙げたテストの成績結果の例のように「合格」という文字列を表示させたい場合は、「"合格"」と入力するということです。
※ダブルクォーテーションは半角で入力する
条件と処理の指定例
では、「示された条件」「真の場合の処理」「偽の場合の処理」について、具体的な指定例を見ていきましょう。
条件と処理
『A1』セルよりも『B1』セルの値が大きい場合には、『C1』セルと『D1』セルを足した値を表示し、それ以外の場合には「×」と表示する。
たとえば、上記のような条件と処理を指定してExcelに命令するとします。このとき、IF関数は以下のようになります。
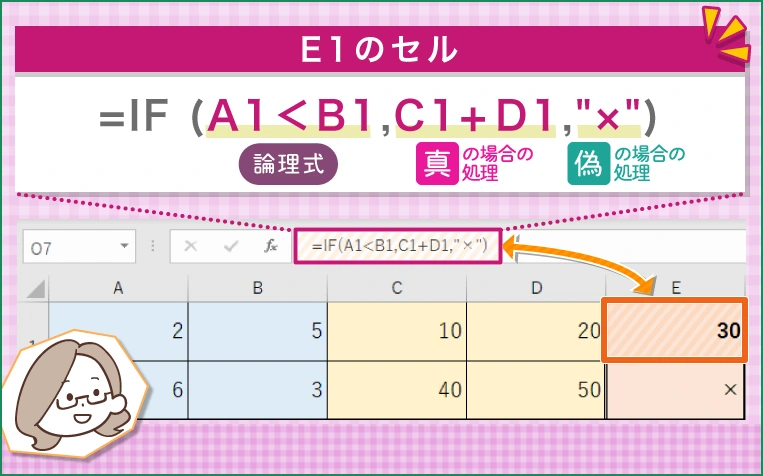
IF関数の典型的な利用例
事務職・オフィスワークの仕事をしていると、あらゆる書類でIF関数に出くわすことになります。なぜなら、IF関数は工夫やアイデア次第で無限に活用できる関数だからです。
下の現金出納帳(現金の入出金を管理する帳簿)の中でどこにIF関数が使用されているかわかるでしょうか。実は差引残高の欄にIF関数が使われています。
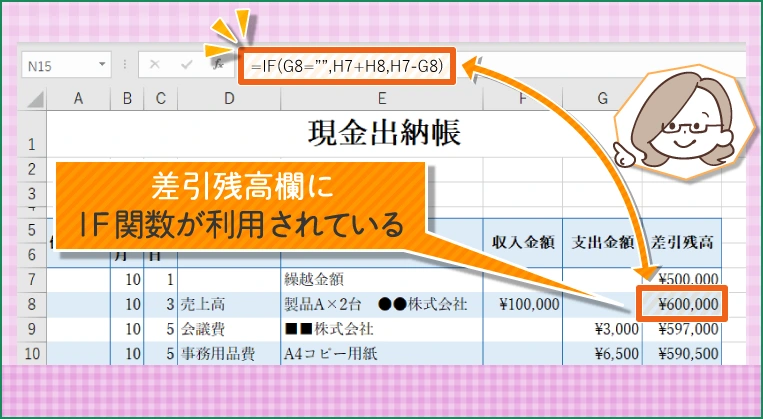
現金出納帳は、入力する欄によってその金額が収入なのか支出なのかを区別する形式になっています。そのため、差引残高を計算するためには、行ごとに計算式を調整しなければなりません。
たとえば、下の画面の『H8』のセル。同じ行の収入金額の欄(『F8』セル)に「¥100,000」と入力されているため、『H7』セルの「¥500,000」に「¥100,000」を足した「¥600,000」と表示されています。
しかし、その下の『H10』セルには、「¥597,000」から「¥6,500」を引いた「¥590,500」と表示されています。これは、同じ行の支出金額の欄(『G10』セル)に「¥6,500」と入力されているためです。
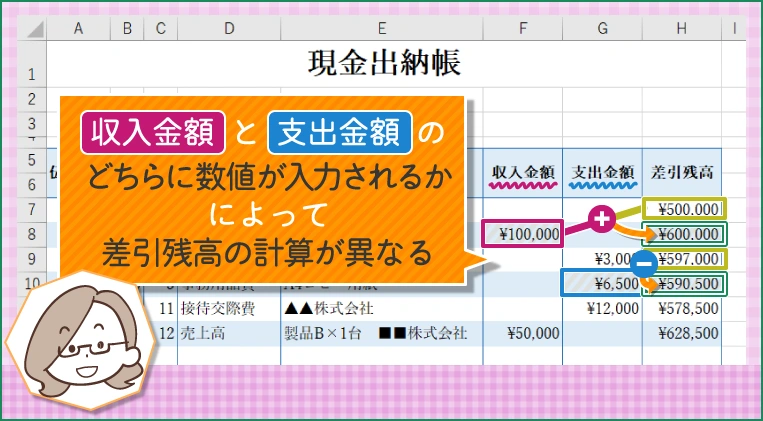
入力数値が収入金額なのか支出金額なのかを逐一確認して、項目ごとに足し算・引き算の計算式を入力しなおしてもいいのですが、項目が多くなると非常に面倒ですし、計算ミスが発生するリスクも高まります。
そこで登場するのがIF関数。IF関数を使って「収入金額に数値が入力されていれば足し算をする」「支出金額に数値が入力されていれば引き算をする」という指定をしてあげればいいのです。現金出納帳には「収入金額欄と支出金額欄のどちらかに必ず数値が入力される」という性質があるので、指定する条件と処理は以下のようになります。
条件と処理
- 同じ行の支出金額欄が1空欄であれば、1つ上の行の2差引残高欄の数値に3収入金額欄の数値を足す。
- 同じ行の支出金額欄が1空欄でなければ、1つ上の行の2差引残高欄の数値から3支出金額欄の数値を引く。
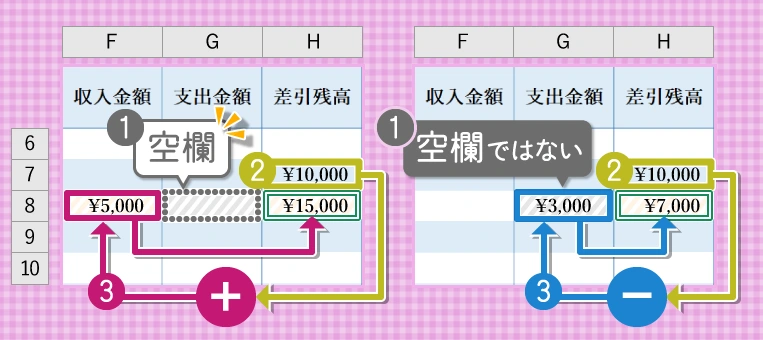
そしてこの条件を、サンプルとして挙げた現金出納帳の8行目の差引残高(『H8』セル)に当てはめると、IF関数は下記のようになります。
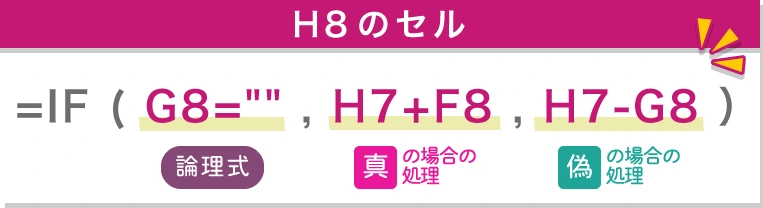
-
- 論理式:G8=""(G8は空欄という意味)
-
- 真の場合の処理:H7+F8(計算した値を表示)
-
- 偽の場合の処理:H7-G8(計算した値を表示)
※「""」は空欄を意味する。
実際の画面を見てみましょう。同じ行の支出金額欄(『G8』セル)が空欄になっているので、収入金額欄(『F8』セル)の数値が足されています。
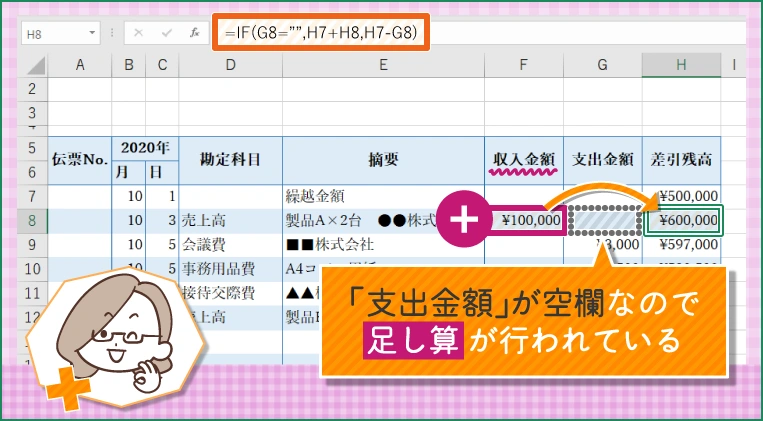
IF関数でExcelを操作してみよう
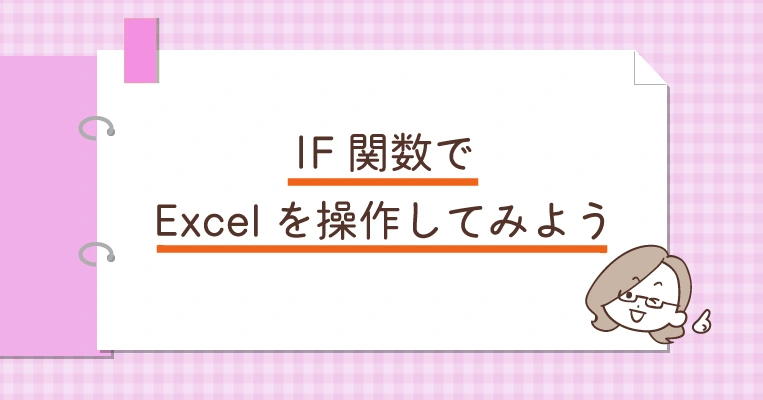
それでは実際に、IF関数を利用してExcelの操作をしてみましょう。データが入力されている表が必要になるので、ここでは上で紹介した現金出納帳をサンプルとして使用します。
下のExcelの画面は、8行目以降の差引残高欄(『H8』セル以降)に何も入力されていない状態の現金出納帳です。IF関数を使って、「収入金額に数値が入力されていれば足し算をする」「支出金額に数値が入力されていれば引き算をする」という処理ができるようにしてみましょう。
なお、このページの説明では、さまざまな関数を初心者でも簡単に扱える、「関数の挿入」機能を使用して関数を入力します。
Excelサンプルファイルのダウンロード
STEP1|「関数の挿入」ダイアログを開いてIF関数を選ぶ
IF関数を使用したい『H8』セルをクリックで選択して、「数式」タブの「関数の挿入」をクリックします。
IF関数を使用したいセルを選択し、「関数の挿入」をクリック
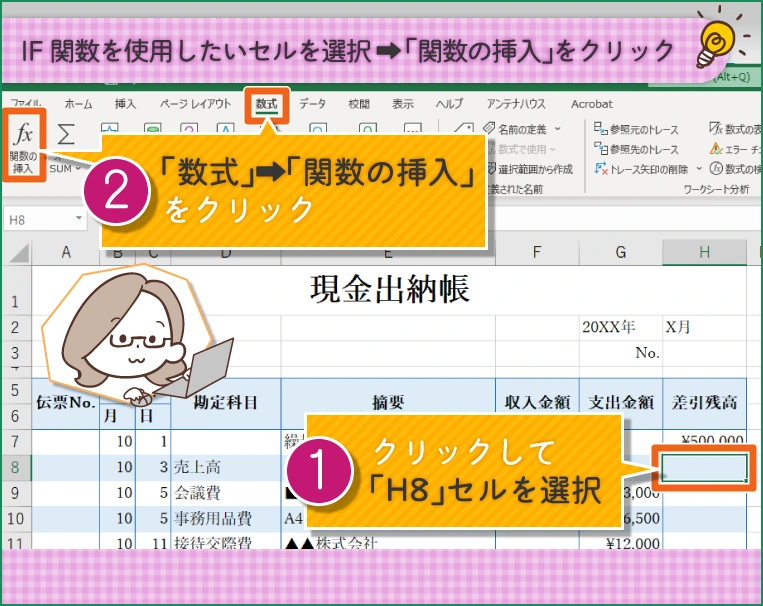
「関数の挿入」ダイアログが表示されたら、検索ボックスに「IF」と入力して検索。「関数名」の一覧から「IF」を選択して「OK」ボタンをクリックします。
「IF」で検索し、関数名から「IF」を選択
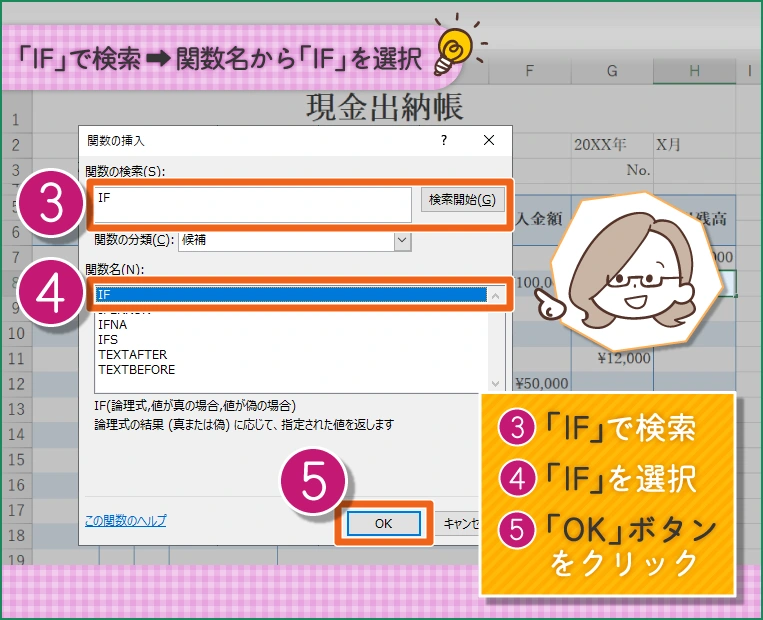
STEP2|論理式で条件を指定する
続いて「関数の引数」ダイアログが表示されるので、「論理式で示された条件」「真の場合の処理」「偽の場合の処理」を指定していきましょう。ここではサンプルと同様に以下の条件と処理を指定します。
条件と処理
- 同じ行の「支出金額欄」が空欄であれば、1つ上の行の「差引残高欄」の数値に「収入金額欄」の数値を足す。
- 同じ行の「支出金額欄」が空欄でなければ、1つ上の行の「差引残高欄」の数値から「支出金額欄」の数値を引く。
まずは「論理式で示された条件」です。「論理式」の空欄を選択し、「G8=""」と入力します。これは、「同じ行の支出金額欄(『G8』セル)が空欄である(="")」という意味です。
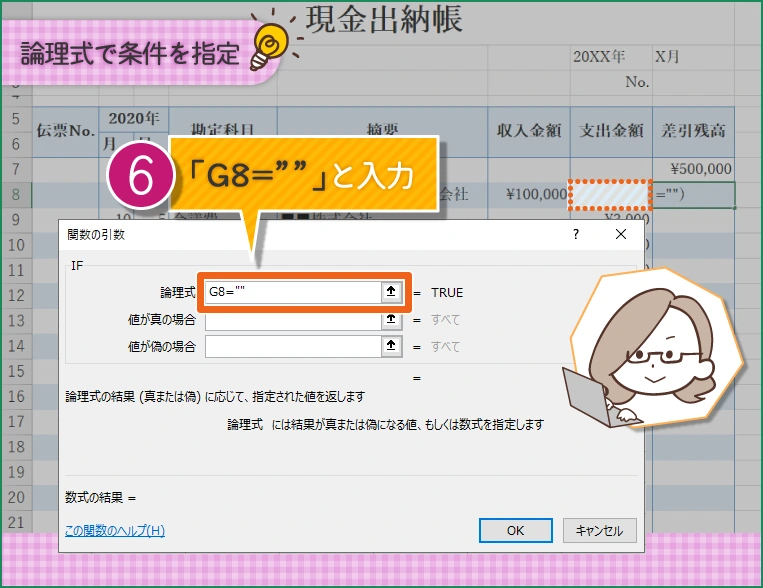
引数について詳しく知りたい方は、「Excelを使った計算と関数 - 事務職・オフィスワークで使うExcel基本編 ‐」をご確認ください。
STEP3|真の場合の処理を指定する
次に真の場合の処理を指定します。「同じ行の支出金額欄(『G8』セル)が空欄である(="")」に当てはまるときには、「1つ上の行の差引残高(『H7』セル)」に収入金額(『F8』セル)を足す」処理を行いたいので、「値が真の場合」欄に「H7+F8」と入力しましょう。
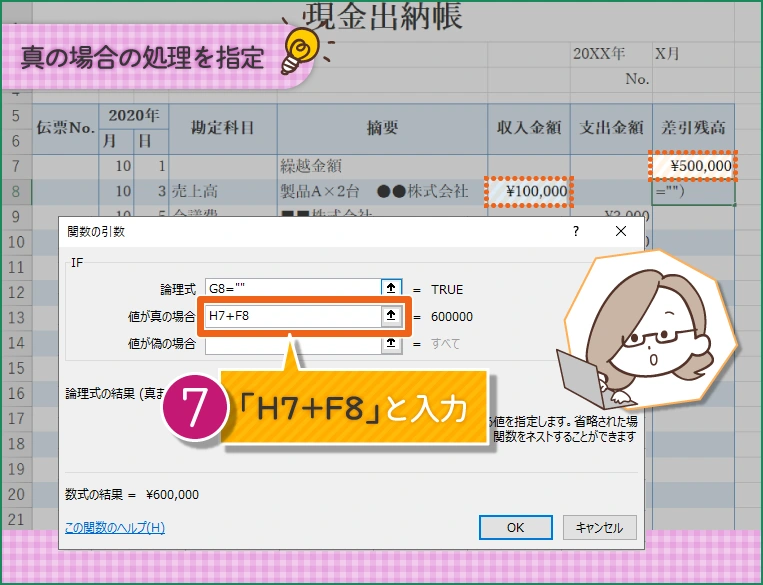
STEP4|偽の場合の処理を指定する
最後に偽の場合の処理を指定します。「同じ行の支出金額欄(『G8』セル)が空欄である(="")」に当てはまらないときには、「1つ上の行の差引残高(『H7』セル)」から支出金額(『G8』セル)を引く」処理をしたいので、「値が偽の場合」欄に「H7-G8」と入力。入力が終わったら「OK」ボタンをクリックします。
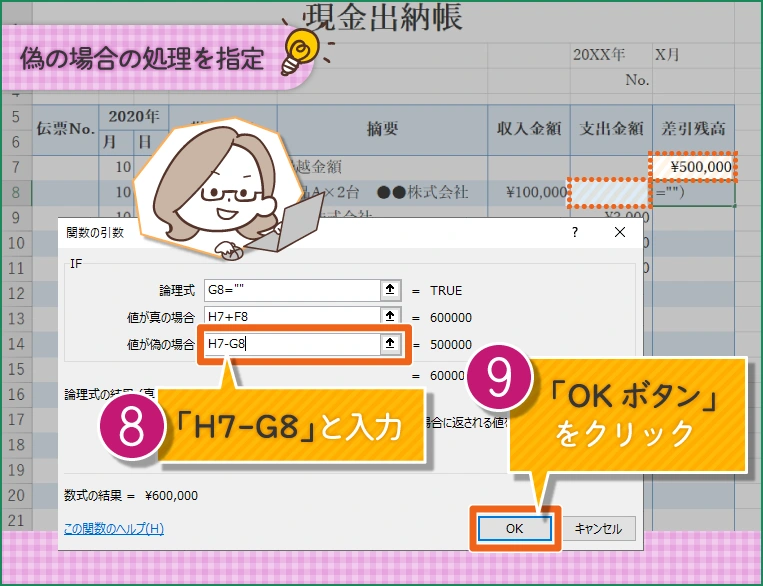
STEP5|IF関数が入力されていることを確認する
元のExcelの画面に戻ったら『H8』セルを確認してみましょう。「¥600,000」と表示されているはずです。
これは、「同じ行の支出金額欄が空欄であれば、1つ上の行の差引残高欄の数値に収入金額欄の数値を足す」という条件と処理が適用されたため、「1つ上の差引残高欄の数値」である「¥500,000」と、「収入金額欄の数値」である「¥100,000」が合計されて「¥600,000」と表示されているのです。
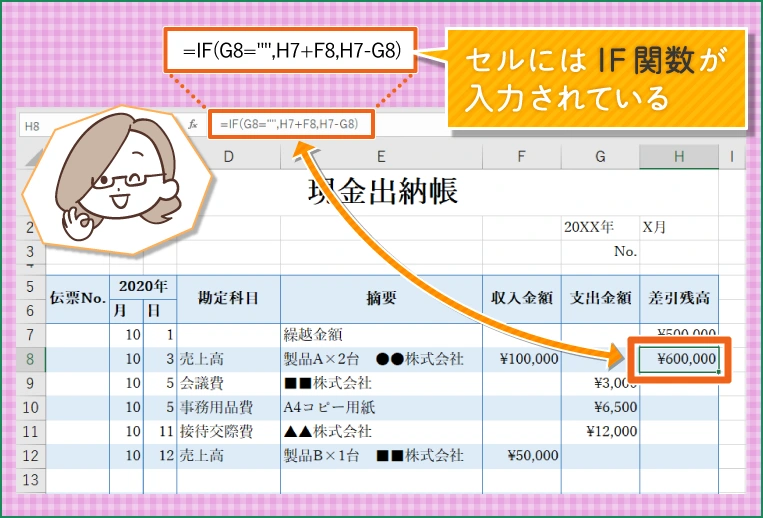
IF関数は難易度が高い!まずは意味合いだけをつかめばOK
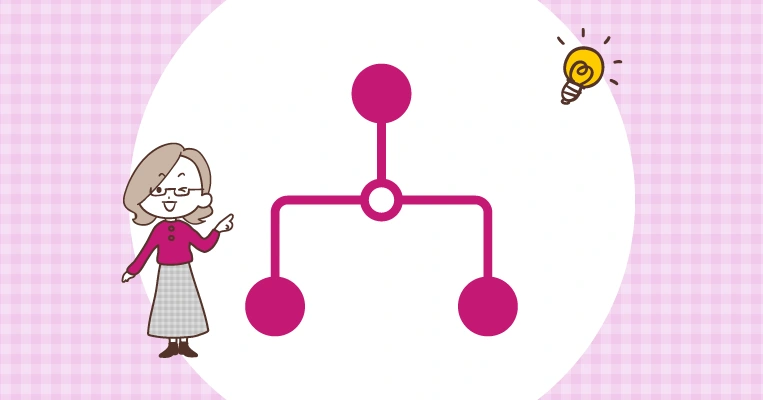
このページではIF関数の基本について解説してきました。Excelに触れたことがない人、仕事で使ったことがない人には難しく感じられたかもしれません。「ついていけない」と思った人も多いでしょう。
でも、安心してください。事務職・オフィスワークの仕事をバリバリとこなしている人でも、最初はIF関数なんてさっぱり理解できませんでした。みんな仕事をしながら覚えていったんです。今はこのページで解説した内容を読みながら、「IF関数ってこういうものなんだ」と知っておくだけでも十分です。
なお、このページの説明で使用したExcelファイルは下記のリンクからダウンロードできます。Excelを持っている人は、ぜひダウンロードして説明した操作をそのままなぞってみましょう。IF関数についての理解がグンと深まるはずです。