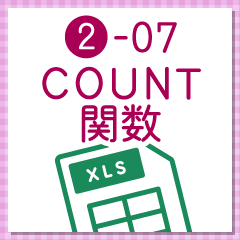データの平均値を計算する「AVERAGE関数」 ‐ 事務職・オフィスワークで使うExcel実践編 ‐
マイナビキャリレーション編集部
このページでは、事務職・オフィスワークにこれからチャレンジする人にとって、とても重要な関数である「AVERAGE(アベレージ)関数」について詳しく解説していきます。AVERAGE関数は仕事でよく使うだけでなく、非常にシンプルな操作で扱える関数なので、Excel(エクセル)初心者が関数を学ぶのに最適なのです。
Excel操作に自信がない人はまずこのページをチェックしてみてください。きっと、「Excelも関数も簡単そう!」と思えるようになるはずです。
※本ページのExcelの画面は「Microsoft Office 365 ProPlus」のものです。ほかのバージョンでは操作画面が異なることがあります。あらかじめご了承ください。
Excelサンプルファイルのダウンロード
このページ内で紹介する表のExcelファイルを下記よりダウンロードできます。手元にExcelが使えるPCがあればこのファイルを参考に操作してみてください。
目次
指定した範囲の平均を計算できるAVERAGE関数

AVERAGE関数は、SUM関数と並んで、Excelの関数の基本中の基本ともいえるもの。なぜなら、使い方が非常に簡単なうえに、「選択したセルの数値の平均を出す」という、さまざまな書類で利用できる機能を持った関数だからです。使い方はSUM関数と同じなので一緒に覚えてしまうのがおすすめです。
SUM関数について詳しく知りたい方は、「データの合計値を計算する「SUM関数」 ⁻ 事務職・オフィスワークで使うExcel実践編 ‐」をご確認ください。
AVERAGE関数の機能とルール

AVERAGE関数は、「引数(ひきすう)で指定したセルもしくはセルの範囲内にある数値の平均を計算する(引数に数値を直接入力しても構わない)」という機能を持っています。引数は1~255個まで指定可能です。
正しい用語を使って書くと難しく見えるのですが、要するに「選択したセルに入力されている数値の平均値を計算できる」ということです。
ちなみに引数にするセルやセルの範囲はそれぞれが離れた場所にあっても構いません。複数のセルの範囲を選択して平均値を計算することも可能です。
引数について詳しく知りたい方は、「Excelを使った計算と関数 - 事務職・オフィスワークで使うExcel基本編 ‐」をご確認ください。
AVERAGE関数の典型的な使用例
AVERAGE関数は「平均値を計算する」という汎用的な機能を持った関数なので、使用されるビジネス書類も多種多様。なかでも使用されるケースが多いのが、「売上管理表」のような、店舗別や月別、個人別に数値が入力されるビジネス書類かもしれません。
たとえば、下の図の売上管理表の「B13」セルには、以下のように入力されています。
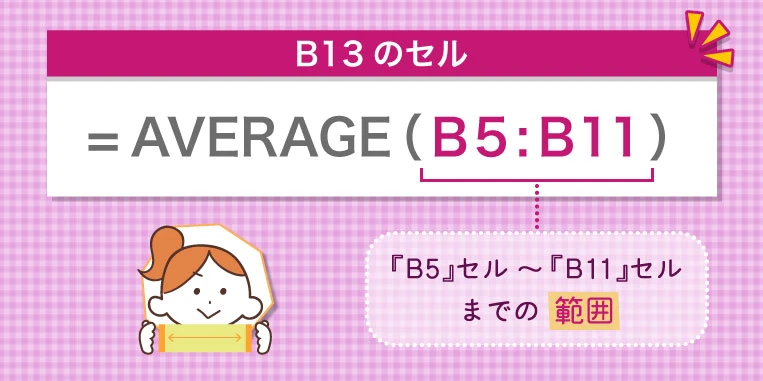
引数として( )内に入力されている「B5:B11」は「『B5』セルから『B11』セルまでの範囲」という意味。つまり、「B13」セルには、「東京本店から大宮店までの4月の売上の平均」が表示されるようになっているのです。
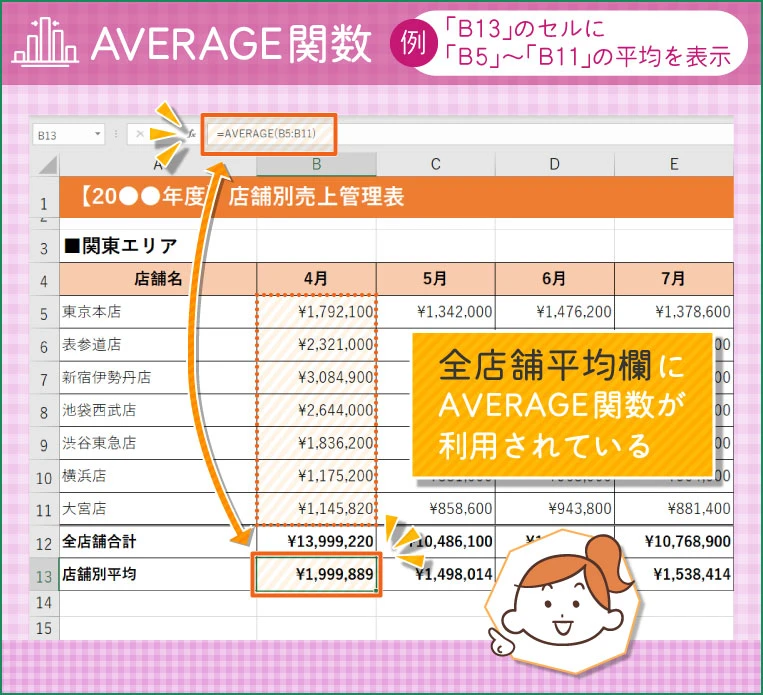
AVERAGE関数で平均値を求めてみよう

それでは実際に、AVERAGE関数を利用して平均値を計算する方法を解説していきましょう。といっても操作はとても簡単です。数値が入力されている表が必要になるので、ここでは上で紹介した売上管理表をサンプルとして使用します。
さて下の図は、まだAVERAGE関数が使用されていない売上管理表です。「全店舗平均」の行に、東京本店から大宮店まで全部で7店舗の、売上の平均が表示されるようにしてみましょう。なおこのページの説明では、さまざまな関数を初めてでも簡単に扱える、「関数の挿入」機能を使用して関数を入力します。
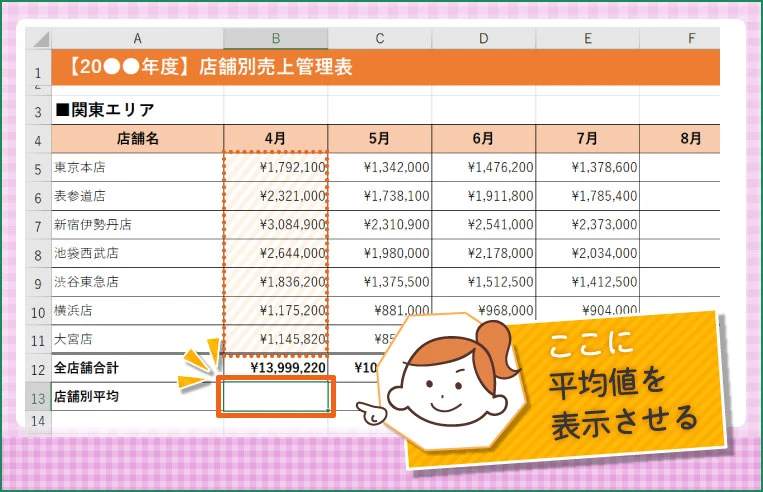
Excelサンプルファイルのダウンロード
STEP1|「関数の挿入」ダイアログを開いてAVERAGE関数を選択する
平均値を表示させたい「B13」セルをクリックで選択して、「数式」タブの「関数の挿入」をクリックします。
すると「関数の挿入」ダイアログが表示されるので、「関数の検索」ボックスに「AVERAGE」と入力して検索。「関数名」に「AVERAGE」を含む関数が表示されるので、「AVERAGE」を選択して「OK」ボタンをクリックします。
平均値を表示させたいセルを選択し、「関数の挿入」をクリック
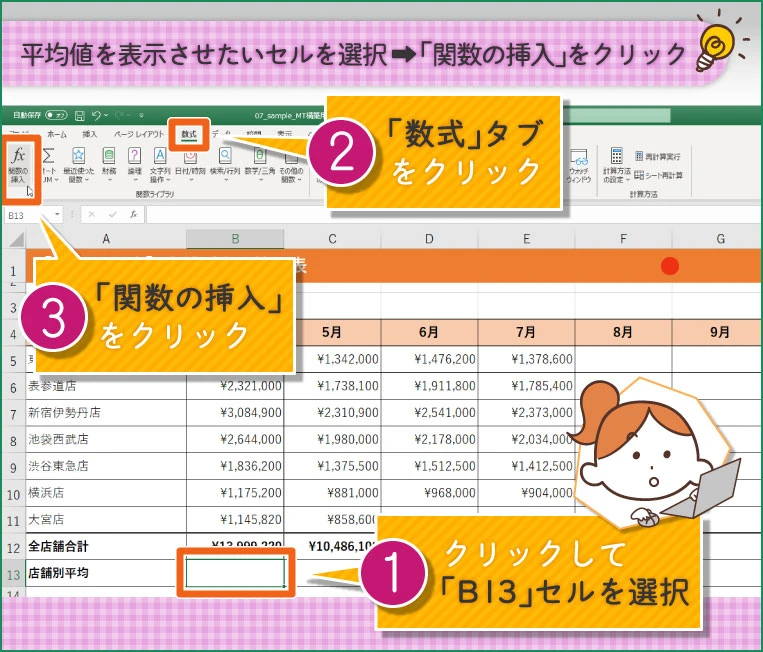
「AVERAGE」で検索し、関数名から「AVERAGE」を選択
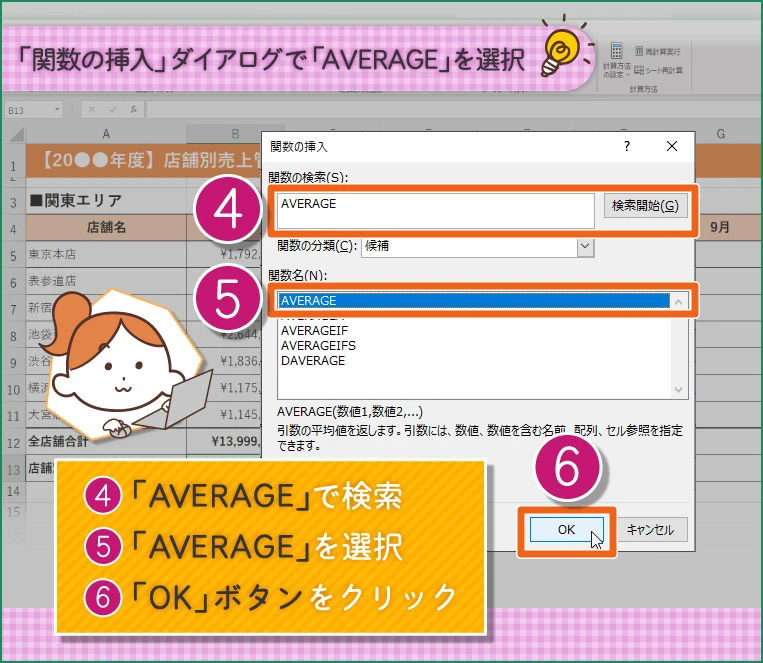
STEP2|「関数の引数」ダイアログで平均値を計算する範囲を指定する
続いて、「関数の引数」ダイアログが表示されます。「数値1」の空欄(初めから入力されている場合は削除する)をクリックしたあとに、各店舗の4月の売上が入力されている「B5」セルから「B11」をマウスでドラッグして選択しましょう。
ダイアログ内の「数値1」の欄に「B5:B11」と入力されているのを確認したら、「OK」ボタンをクリックします。ちなみに、「数値1」「数値2」の欄が、「AVERAGE関数の機能とルール」で紹介した引数と対応しています。
「数値1」の空欄をクリックし、平均値を計算する範囲のセルをドラックして選択
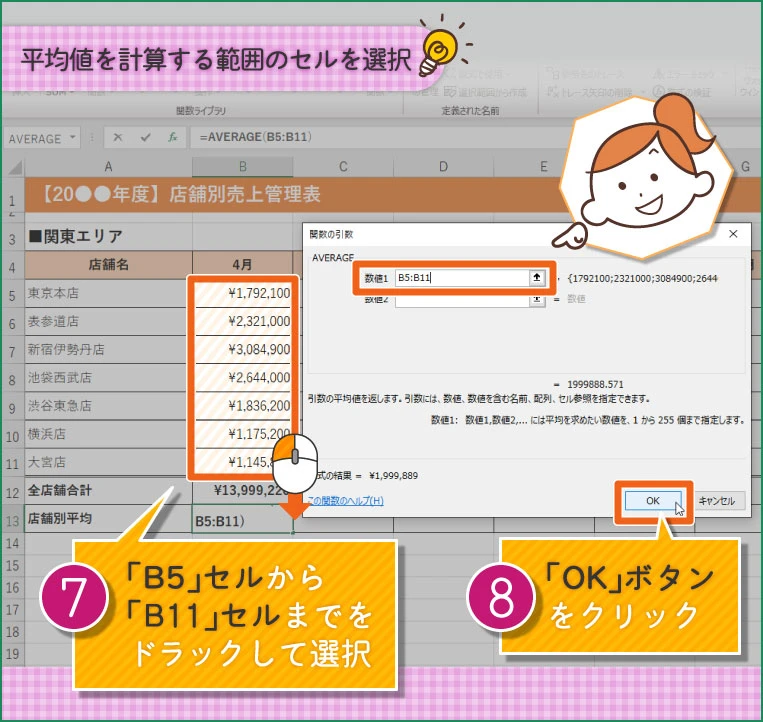
すると、「B13」セルにAVERAGE関数が入力され、選択したセルの範囲(「B5」セルから「B11」セルまで)にある数値の平均値が表示されます。
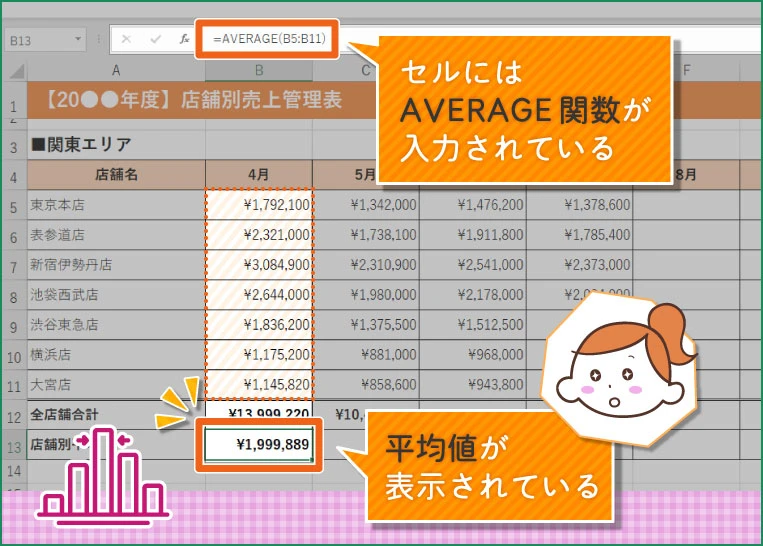
平均値をチェックするだけなら範囲選択だけでOK
Excelにはもっと簡単に複数のセルに入力されている数値の平均値を確認する機能があります。実は、数値の入力されているセルやセルの範囲を選択するだけで、Excelの画面の一番下にある「ステータスバー」に、平均値が表示されるのです。平均値の計算結果をセルに残しておく必要がない場合は、この方法でチェックするのもおすすめです。
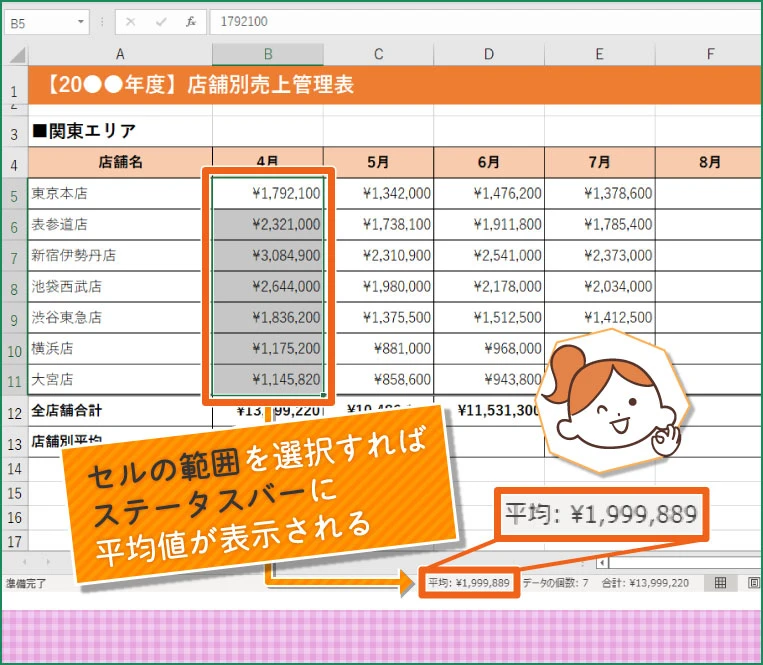
範囲を選択しても平均値が表示されない場合は?
平均値を計算したいセルの範囲を選択しても「ステータスバー」に平均値が表示されない場合は、Excelの設定が変更されている可能性があります。「ステータスバー」を右クリックするとメニューが表示されるので、「平均」をクリックしてチェックを付けておきましょう。
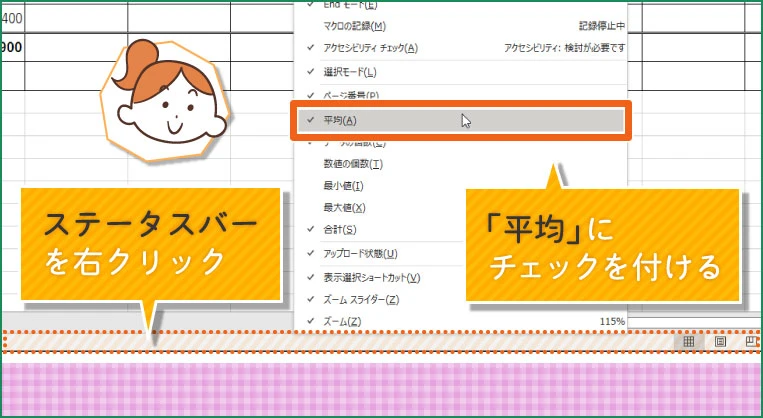
AVERAGE関数で覚える関数のキホン
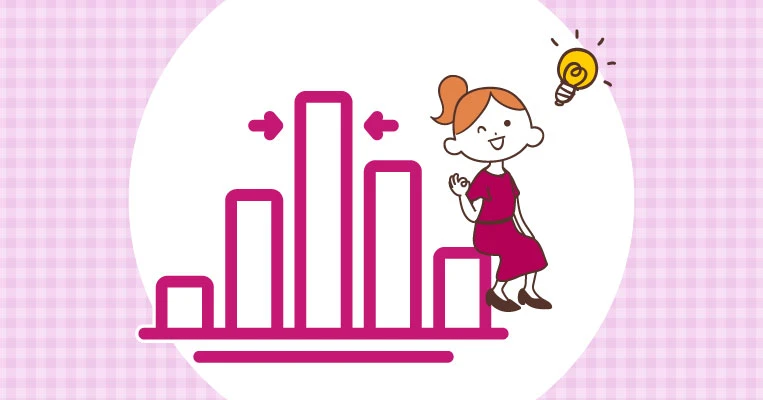
冒頭で説明したようにAVERAGE関数は、とても簡単に利用できる関数です。しかし、簡単だからといってバカにしてはいけません。「平均値を計算する」という汎用的な機能は、さまざまなビジネス書類で使用することができるからです。
操作が簡単でも、どんなに複雑で高度な関数でも、関数名と( )の中にある引数で構成されるというルールは同じです。AVERAGE関数を使いこなし、関数の仕組みを理解することで、より複雑な関数も扱えるようになっていくでしょう。
このページの説明で使用したExcelファイルは下記のリンクからダウンロードできます。Excelを持っている人は、ぜひダウンロードして説明した操作をそのままなぞってみてください。もっと、AVERAGE関数に対する理解が深まるはずです。