仕事効率がグンとアップするExcel「ショートカット」15選 - 事務職・オフィスワークで使うExcel基本編 ‐
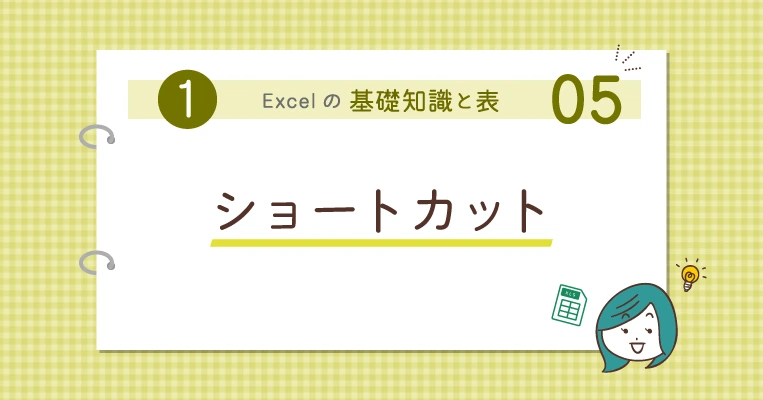
Excel(エクセル)での仕事を少しでもスピードアップさせたいなら、「ショートカットキー」の利用が必要不可欠です。さまざまな操作をキーボードだけで完結させることで、作業効率がグンとアップするからです。Excelの操作が早い人・上級者は間違いなくショートカットキーを使いこなしています。そこでこのページでは、事務職・オフィスワークの仕事をする人にぜひ覚えておいてもらいたい、15個のショートカットキーを厳選して紹介します。ぜひチェックして、習得していってください。
※本ページのExcelの画面は「Microsoft Office 365 ProPlus」のものです。ほかのバージョンでは操作画面が異なることがあります。あらかじめご了承ください。
目次
- Excelの「ショートカットキー」とはどんなもの?
- 必ず覚えておきたいExcelのショートカットキー15選
- 【1】「Ctrl」+「C」でセル・セル範囲のコピー
- 【2】「Ctrl」+「X」でセル・セル範囲の切り取り
- 【3】「Ctrl」+「V」でセル・セル範囲の貼り付け
- 【4】「Ctrl」+「Z」で直前の操作を元に戻す
- 【5】「Ctrl」+「F」で検索を実行
- 【6】「Shift」+「カーソルキー」で選択範囲を拡大
- 【7】「Ctrl」+「カーソルキー」で表の端(入力されている最後のデータ)まで移動
- 【8】「Ctrl」+「+/―」でセルや行・列を追加
- 【9】「F2」でセルを編集可能な状態にする
- 【10】「Ctrl」+「Page Down/Page Up」でシートを切り替え
- 【11】「Ctrl」+「Shift」+「L」でオートフィルタを適用・解除
- 【12】「Ctrl」+「S」で上書き保存
- 【13】「F12」で名前を付けて保存
- 【14】「Ctrl」+「N」で新規作成
- 【15】「Ctrl」+「P」でシートを印刷
- ショートカットキーはほかにもたくさん!自分で調べてスキルアップしよう
Excelの「ショートカットキー」とはどんなもの?
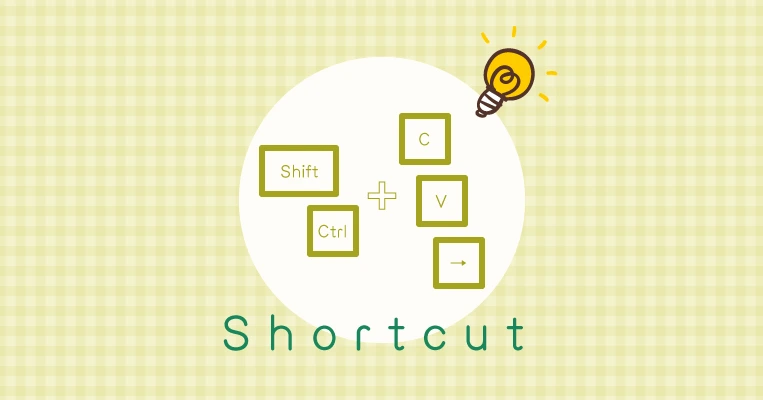
事務職・オフィスワークでは、作業のスピードがとても重要視されます。仕事を始めてしばらくたっても、「同じ作業なのにほかの人より時間がかかってしまう」「頑張っているのに先輩社員のスピードに追い付けない」と感じたなら、Excelの操作方法に問題があるのかもしれません。
Excelの作業効率を大きく左右する要素に「ショートカットキー」というものがあります。ショートカットキーとは、「特定の機能を実行したり、呼び出したりするためのキーボードのキー」のこと。多くの場合、複数のキーの組み合わせになっています。
たとえば、Excelで書類を作成・編集するときに頻繁に利用する「上書き保存」機能。ファイル編集中にマウスを使って実行しようとすると、以下のような手順を踏まなければなりません。
-
- 1. キーボードから手を放してマウスを握る
- 2. マウスカーソルを「ファイル」に合わせてクリック
- 3. 「ファイル」メニューが開いたら、「上書き保存」をクリック
- 4. マウスからキーボードに手を戻して作業を再開
しかし、ショートカットキーを使えば「Ctrl(コントロール)」キーを押しながら「S」キーを押すだけで「上書き保存」を実行できます。
パソコンの操作時、キーボード・マウス間の手の移動に、実はたくさんの時間を取られており、キーボードに手を置いたままさまざまな機能を実行できるショートカットキーを使いこなすことで、作業効率が格段にアップするのです。
ショートカットキーの例(上書き保存)

必ず覚えておきたいExcelのショートカットキー15選
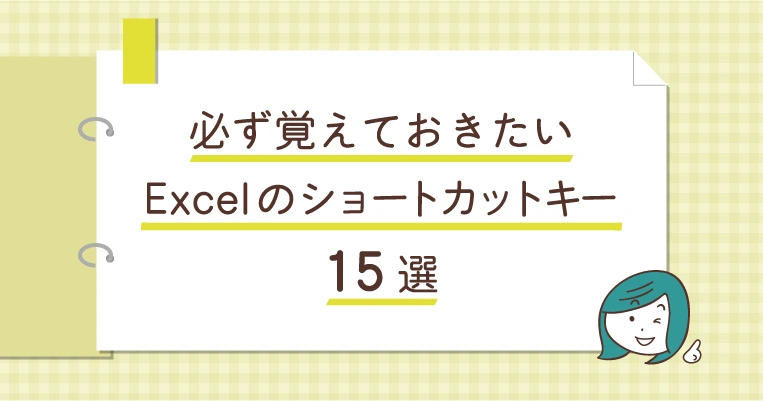
ショートカットキーがどのようなものかがわかったところで、ここからは事務職・オフィスワークの仕事をするうえで、絶対に覚えておきたいExcelのショートカットキーを紹介していきます。基礎的なものばかりですが、これらを使えるようになるだけで、作業スピードはグンと速くなるはずです。
なお、以降ではショートカットキーを「『Ctrl』+『C』」などといった形で表現しています。これは「『Ctrl』キーを押しながら、『C』キーを押す」という意味です。
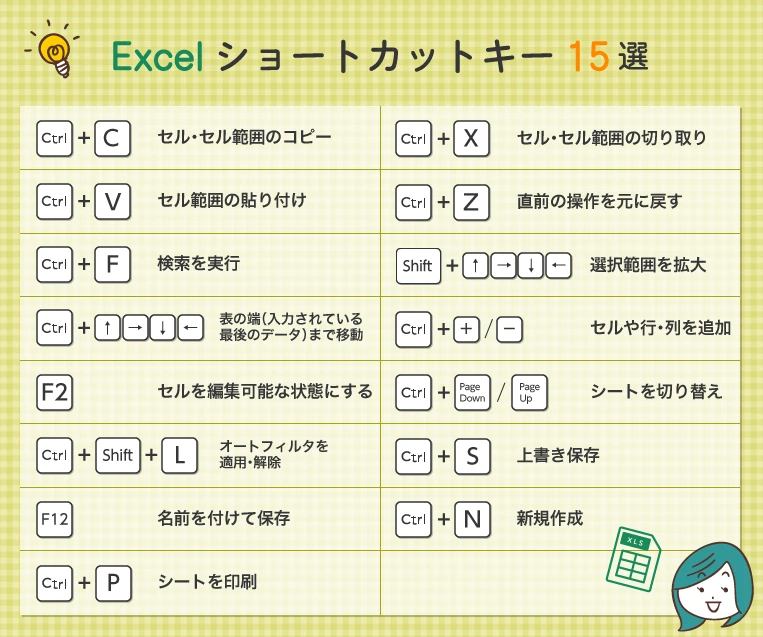
【1】「Ctrl」+「C」でセル・セル範囲のコピー
セルやセル範囲を選択した状態で「Ctrl」+「C」を押すと、そのセル・セル範囲をコピーすることができます。「C」は「Copy」の「C」と覚えるといいでしょう。コピーされたセルは点線で囲まれて表示されます。
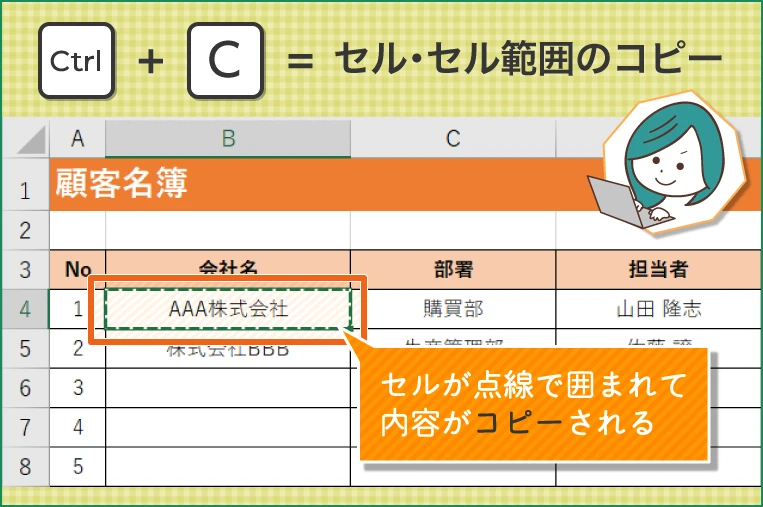
【2】「Ctrl」+「X」でセル・セル範囲の切り取り
セルやセル範囲を選択した状態で「Ctrl」+「X」を押すと、そのセル・セル範囲を切り取ることができます。「X」をハサミの形に見立てて覚えるのがおすすめ。切り取りされたセルは点線で囲まれて表示されます。
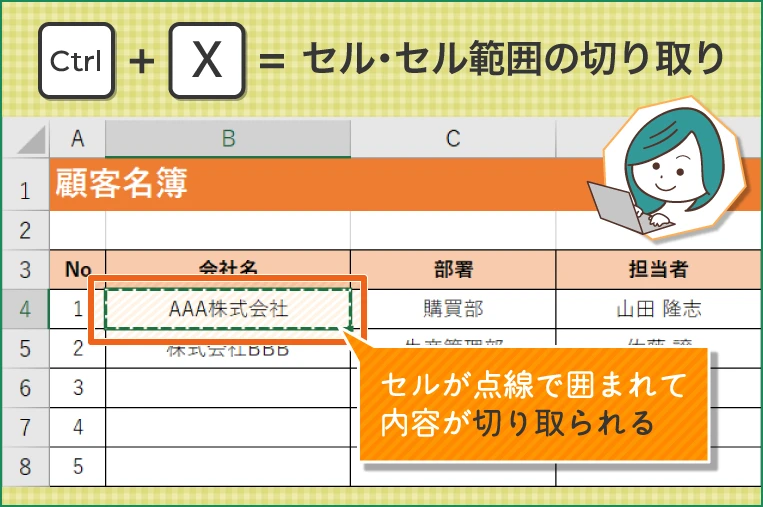
【3】「Ctrl」+「V」でセル・セル範囲の貼り付け
コピーや切り取りを行ってから「Ctrl」+「V」を押すと、コピー・切り取りをしたセル・セル範囲を貼り付けることができます。
ちなみに、「コピーしてから貼り付け(ペースト)」することを「コピー&ペースト」、「切り取りをしてから貼り付け」をすることを「カット&ペースト」と呼び、ショートカットキーの基本中の基本と考えられています。コピー、切り取り、貼り付けはセットで覚えてしまいましょう。
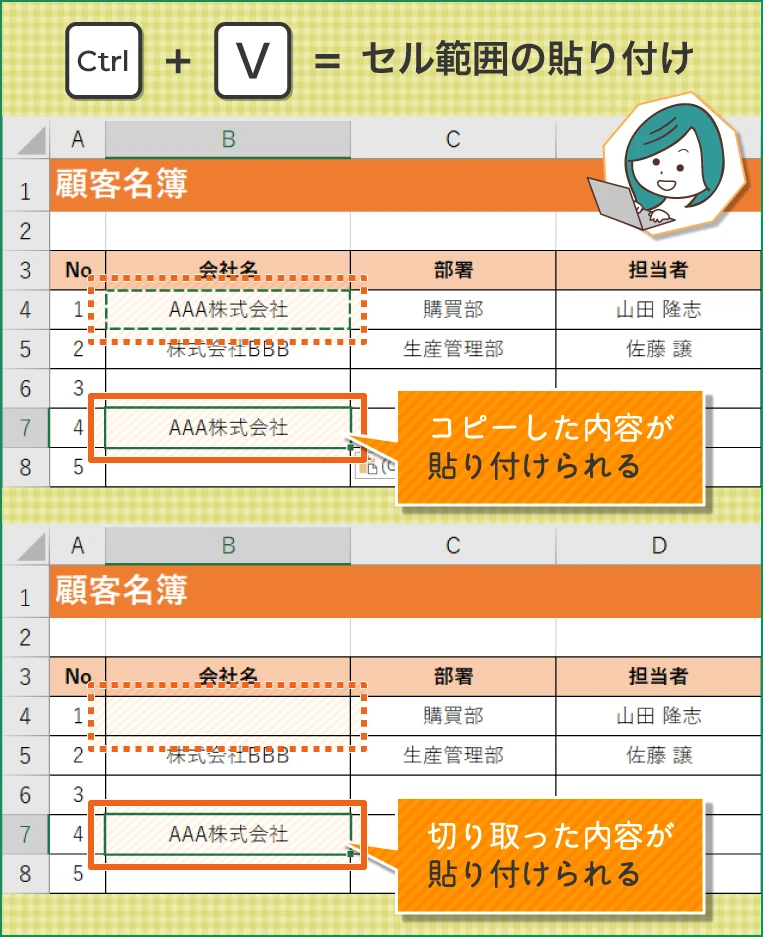
【4】「Ctrl」+「Z」で直前の操作を元に戻す
Excelを使用していると、操作を間違ったり、余計な操作をしたりしてしまい、「1つ前の状態に戻したい」と思う機会がたくさんあります。そんなときに役に立つのが「Ctrl」+「Z」。直前の操作を元に戻してくれるショートカットキーです。
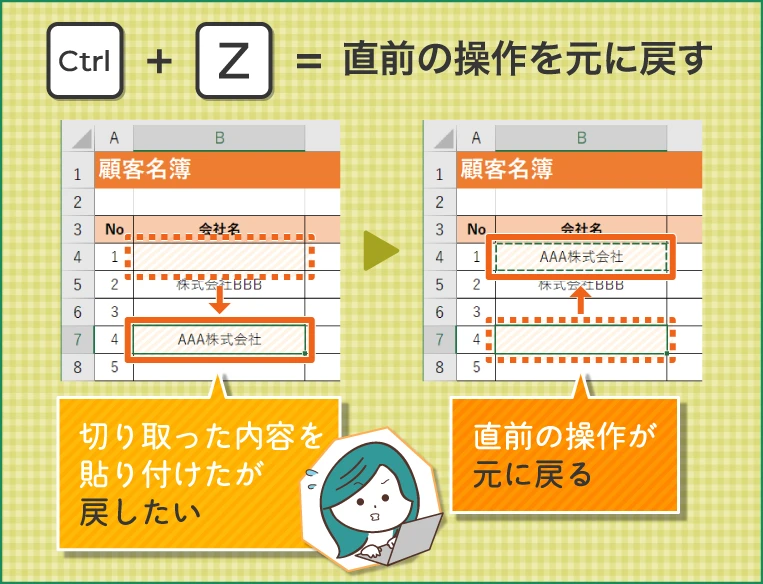
【5】「Ctrl」+「F」で検索を実行
事務職・オフィスワークの仕事をしていると、顧客名簿や住所録などといった膨大な量のデータが入力されたファイルを扱う機会が少なくありません。そのようなファイルから特定のデータを探したいときに使用するのが「検索」機能です。「Ctrl」+「F」を押すと、検索用のダイアログが表示されます。
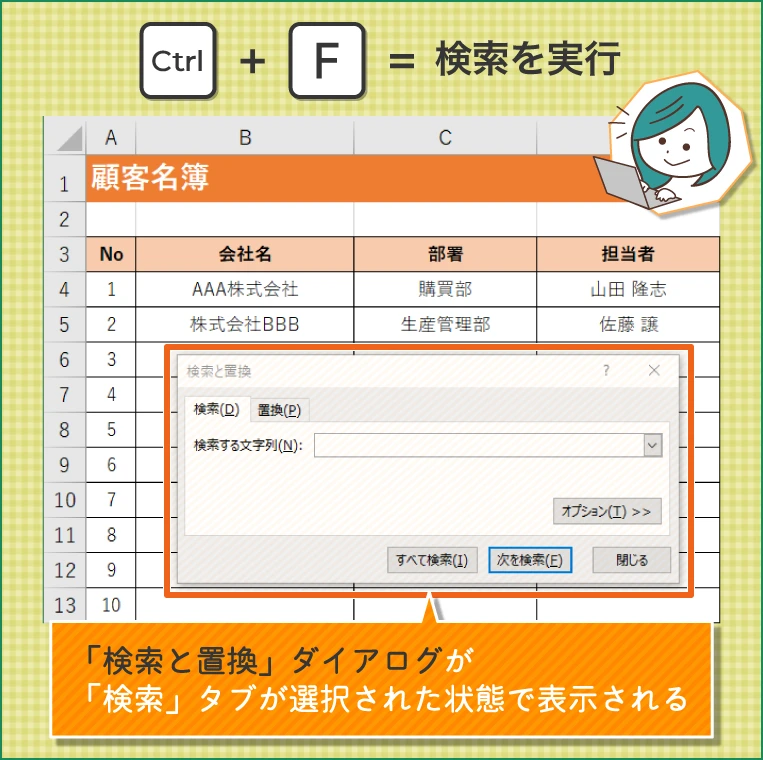
【6】「Shift」+「カーソルキー」で選択範囲を拡大
「Shift(シフト)」+「カーソルキー(矢印のキー)」を押すと、矢印の方向にセルの選択範囲が拡大されます。セルの選択にマウスを使用しなくて済むようになるので、作業スピードをアップしたい人はぜひ覚えておきましょう。
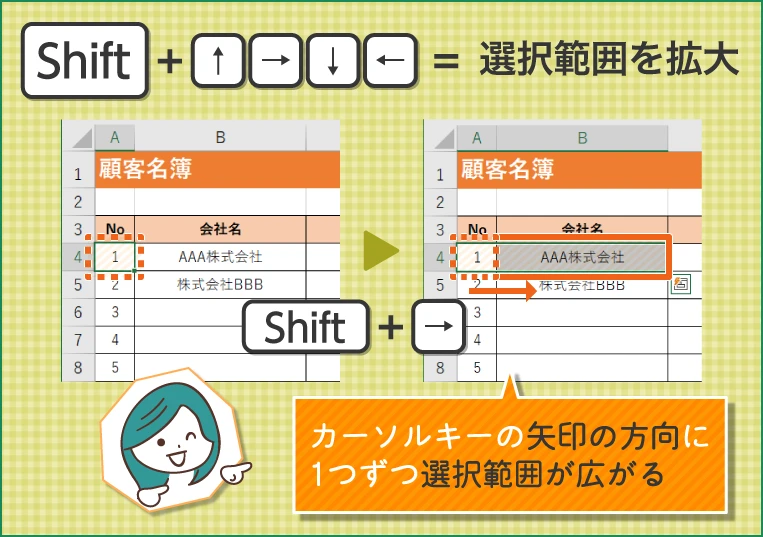
【7】「Ctrl」+「カーソルキー」で表の端(入力されている最後のデータ)まで移動
たくさんのデータが入力されている表を編集する際に便利なのが、「Ctrl」+「カーソルキー(矢印のキー)」です。このショートカットキーを使うと、矢印方向の表の端(最後のデータ)まで、選択セルを移動できます。
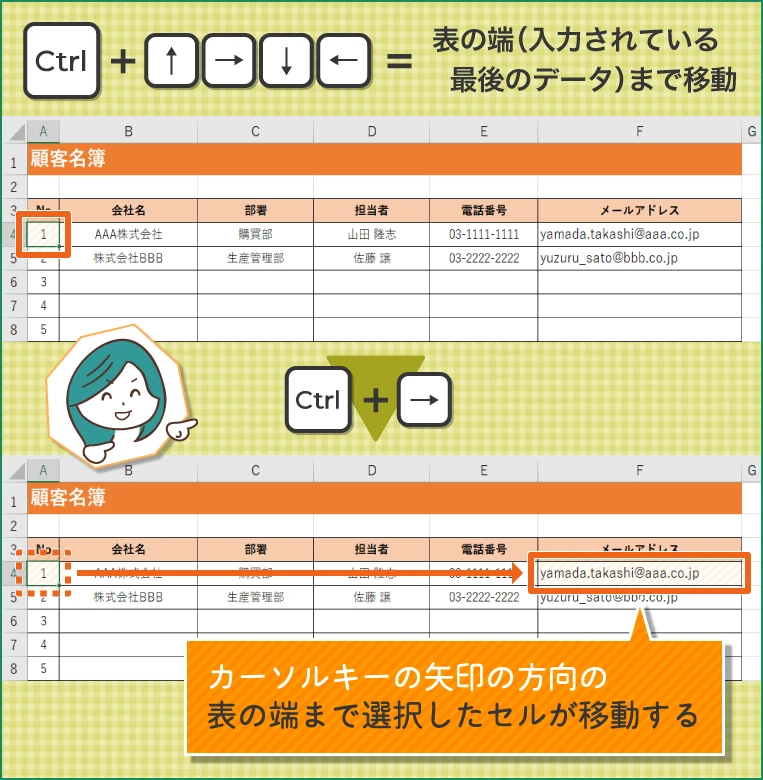
また、「Ctrl」+「Shift」+「カーソルキー」なら、矢印方向の表の端(最後のデータ)まで、一気にセルを選択することができます。
【8】「Ctrl」+「+/―」でセルや行・列を追加
セルや行・列を選択した状態で「Ctrl」+「+」を押すと、セルや行・列の挿入ができます。逆にセルや行・列の削除をしたい場合は「Ctrl」+「-」を押しましょう。
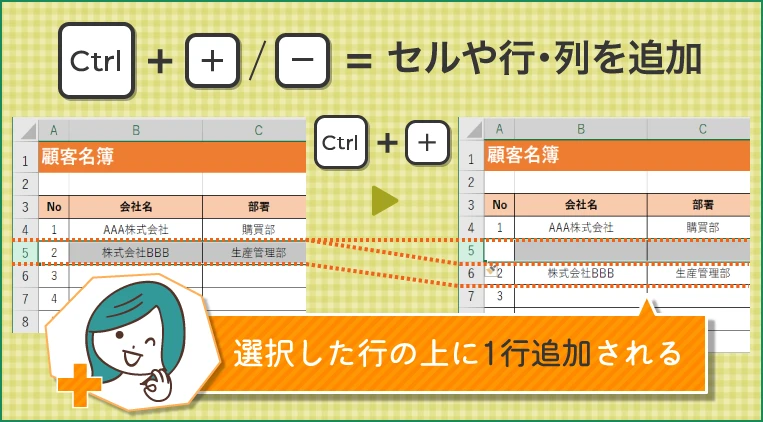
【9】「F2」でセルを編集可能な状態にする
セルに入力されているデータを修正したいとき、そのセルをマウスでダブルクリックしてから編集をしている人が多いかもしれません。これをキーボード操作だけで完結したいなら「F2」キーを使いましょう。セル内に入力カーソルが表示され編集可能な状態になります。
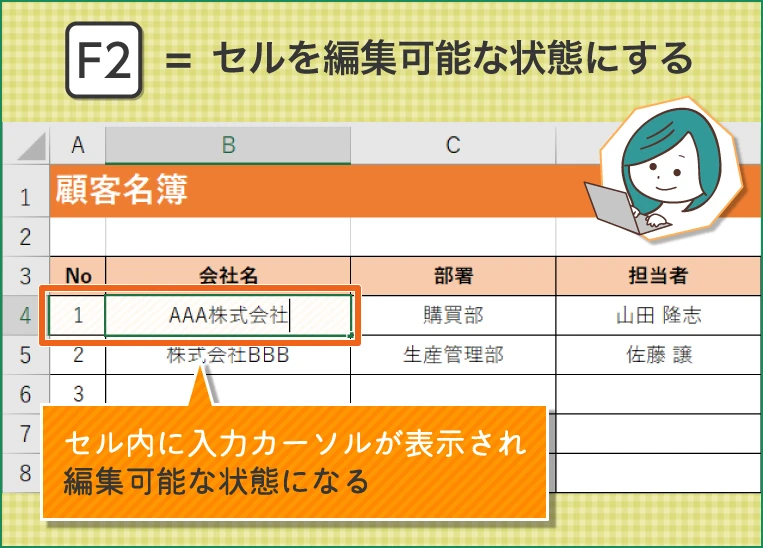
【10】「Ctrl」+「Page Down/Page Up」でシートを切り替え
シートの切り替えもショートカットキーで実行可能です。「Ctrl」+「Page Down」で1つ右のシートに、「Ctrl」+「Page Up」で1つ左のシートに切り替わります。
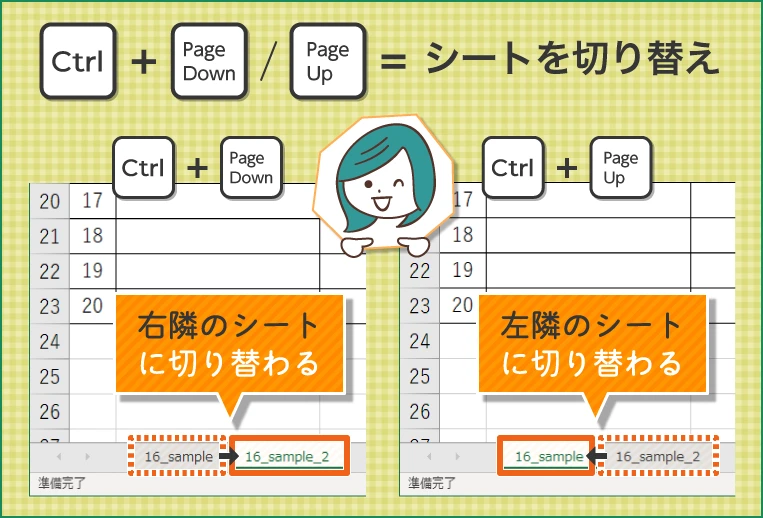
【11】「Ctrl」+「Shift」+「L」でオートフィルタを適用・解除
表の見出しを選択した状態で、「Ctrl」+「Shift」+「L」を押すと、「オートフィルタ」を瞬時に適用することができます。再度、「Ctrl」+「Shift」+「L」を押すことで、「オートフィルタ」を解除することもできます。顧客名簿や住所録などの表を扱う際にとても便利なので覚えておくことをおすすめします。
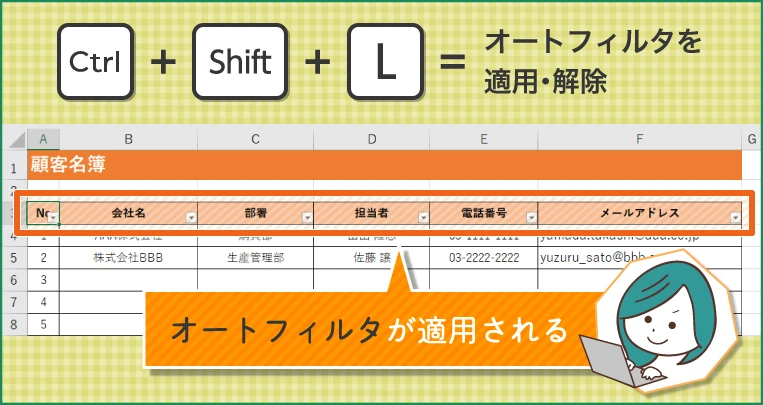
【12】「Ctrl」+「S」で上書き保存
思わぬトラブルで作業内容を失ってしまわぬよう、Excelファイルの編集中はこまめに保存をするのが鉄則です。作業が進むたびに「Ctrl」+「S」を押して「上書き保存」をする習慣を付けましょう。「S」は「Save」の「S」と覚えるのがおすすめです。
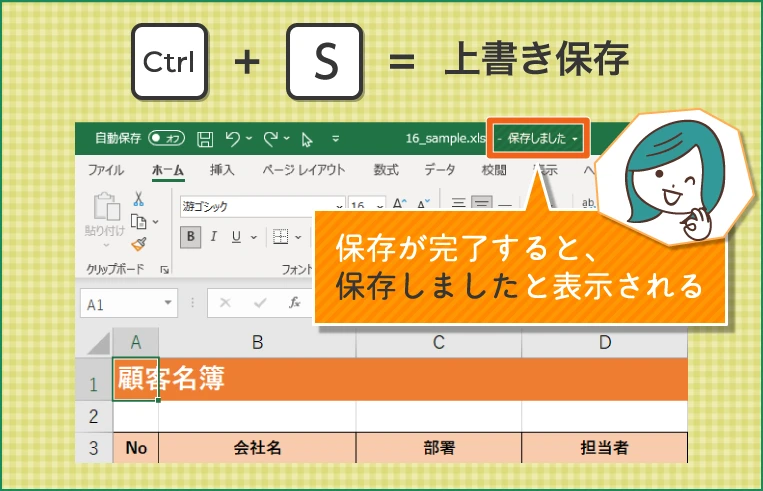
【13】「F12」で名前を付けて保存
編集中のExcelファイルを別のファイルとして保存したいときは「F12」キーを押します。「名前を付けて保存」ダイアログが開き、新しいファイルとして保存することができます。
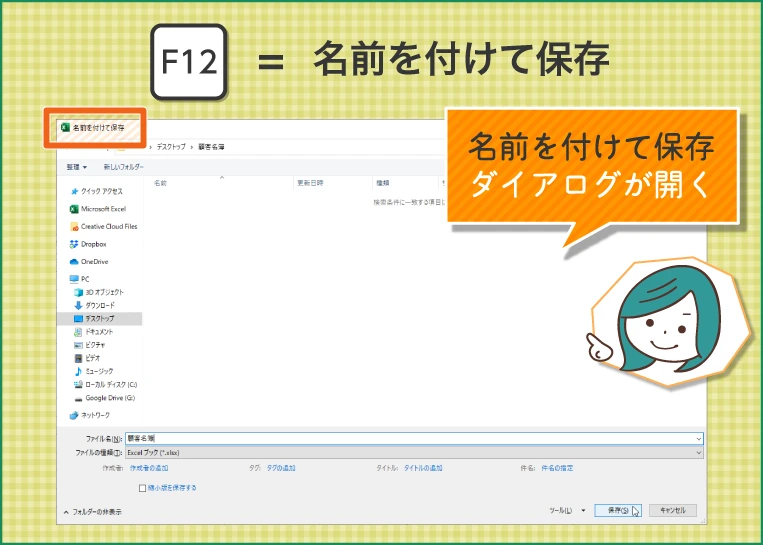
【14】「Ctrl」+「N」で新規作成
新しいExcelファイルを作りたいときは、「Ctrl」+「N」のショートカットキーが最もスピーディ。瞬時にまったく新しいブックが表示され、自由に編集できます。
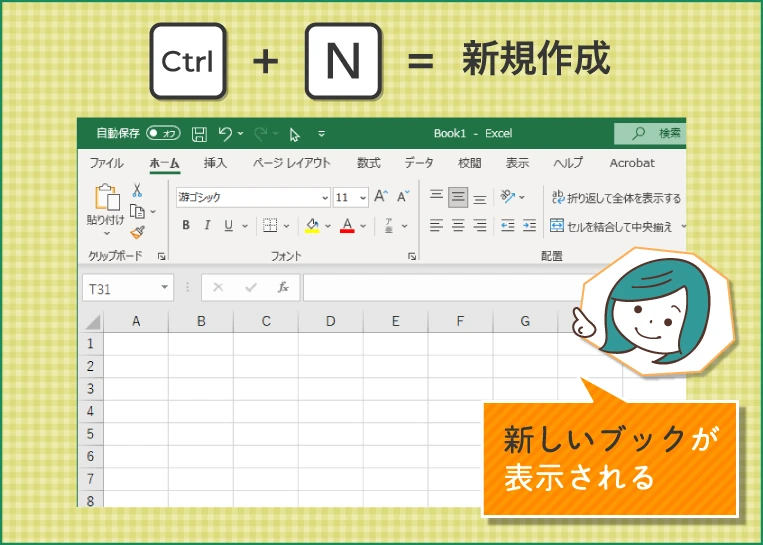
【15】「Ctrl」+「P」でシートを印刷
マウス操作なしで印刷画面にアクセスしたいなら「Ctrl」+「P」のショートカットを利用しましょう。すぐに印刷設定や印刷の実行ができます。
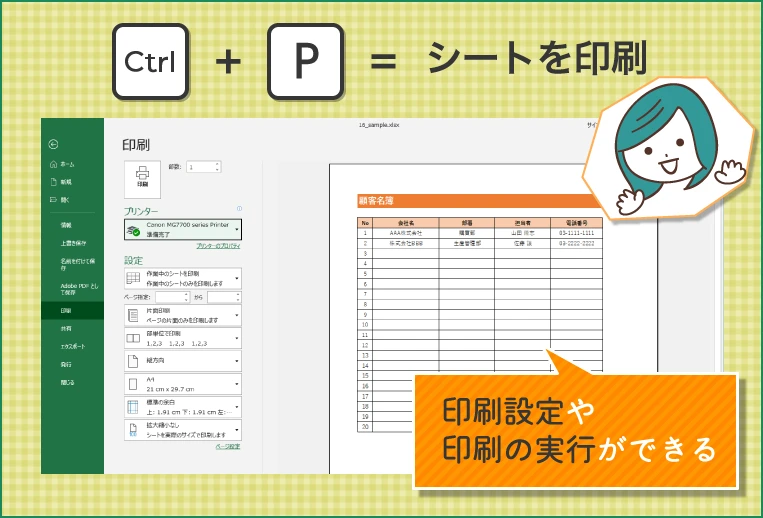
ショートカットキーはほかにもたくさん!自分で調べてスキルアップしよう
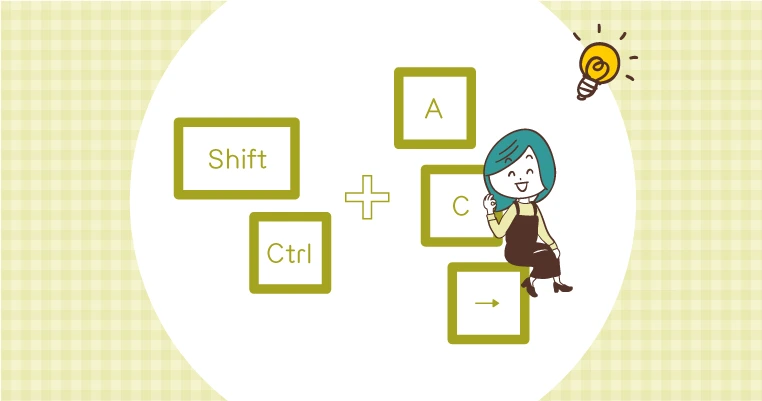
このページでは、事務職・オフィスワークの仕事をするうえで必ず覚えておきたい、基本的なショートカットキーを15個紹介してきました。もちろん、Excelのショートカットキーはこのページで紹介したものだけではありません。「こんなことはできないかな?」と思ったら、インターネット検索で調べてみてもいいでしょう。きっと便利なショートカットキーが見つかるはずです。
ショートカットキーは事務職・オフィスワークの業務効率をアップさせるための強力な武器になります。少しずつで構わないので、キーボードだけで完結できる操作を増やし、日々の仕事のスピードアップを図っていきましょう。





