Excelを使った計算と関数 - 事務職・オフィスワークで使うExcel基本編‐
マイナビキャリレーション編集部
事務職・オフィスワークにExcel(エクセル)が必要不可欠だといわれるのは、仕事上、Excelを使った計算業務をたくさんこなさなければならないからです。そこでこのページでは、事務職・オフィスワークにチャレンジする人が就業前に知っておくと便利な、Excelの計算機能の基本をたっぷりと解説していきます。ExcelやPCを仕事で使ったことがない人はぜひチェックしてください。
※本ページのExcelの画面は「Microsoft Office 365 ProPlus」のものです。ほかのバージョンでは操作画面が異なることがあります。あらかじめご了承ください。
Excelサンプルファイルのダウンロード
このページ内で紹介する表のExcelファイルを下記よりダウンロードできます。手元にExcelが使えるPCがあればこのファイルを参考に操作してみてください。
目次
Excelの計算機能を使ってみよう
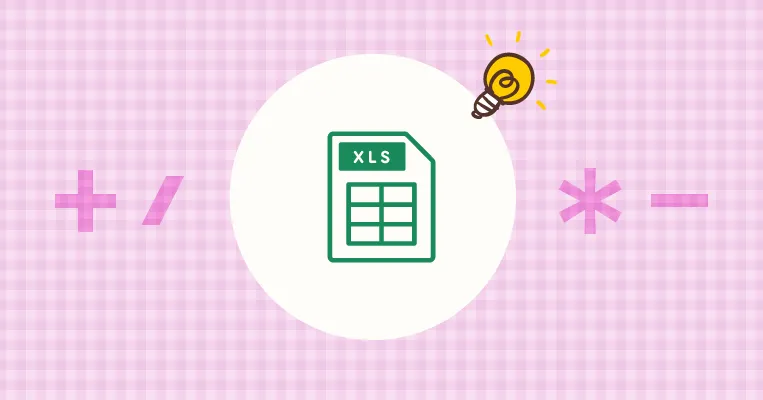
Excelは「表計算ソフト」という種類のアプリ・ソフトウェアです。「Excelの画面の見方と表の作成」のページで紹介した「表」の作成だけでは、Excelの基本を知ったとはいえません。事務職・オフィスワークにチャレンジする前にExcelの「計算」機能にも少しは触れておきたいところ。
とはいえ、いきなり難しいことをするわけではありません。まずは、単純な「足し算」「引き算」「掛け算」「割り算」(四則演算)からマスターしていきましょう。
Excelサンプルファイルのダウンロード
Excelで使える計算記号(演算子)
ところで皆さん、「計算」と聞いたときに「1+1=2」「2×2=4」のような、いわゆる数式を頭に思い浮かべたのではないでしょうか。実はこのような簡単な数式を理解できれば、Excelの計算機能はすぐに使いこなせます。新しく覚えなければならないのは、「Excel特有の計算記号」と「数式の順序」だけだからです。
Excelでは、掛け算をするときの「×」を「*(アスタリスク)」と書き、割り算をするときの「÷」を「/(スラッシュ)」と書きます。この違いだけを覚えておけば計算記号についてはOK。足し算の「+」と引き算の「-」はそのままです。
ちなみに、計算に使用する「+」「-」「*」「/」のような記号を、Excelでは「算術演算子」と呼び、必ず半角で入力します。
そして、「数式は=(イコール)から書き始める」と覚えましょう。Excelで「=」は、「そのあとに書かれている数式の計算結果をセルに表示する」という意味を持っています。例えば「1+1」の結果を求めたければ「=1+1」とセルに入力すればいいわけです。
Excelで使用する算術演算子
| 計算 | 算数・数学での 計算記号 | Excelでの 書き方 (算術演算子) |
|---|---|---|
| 足し算する | + | + (プラス) |
| 引き算する | - | - (マイナス) |
| 掛け算する | × | * (アスタリスク) |
| 割り算する | ÷ | / (スラッシュ) |
※算術演算子は半角で入力する
セルに数値を入力して計算をする
それでは実際にExcelを使って計算をしてみましょう。説明用に下のような簡単な表を作成しました。
左側の列(A列)にどんな計算をするかが書かれており、右側の列(B列)にその計算結果を表示するようにしています。
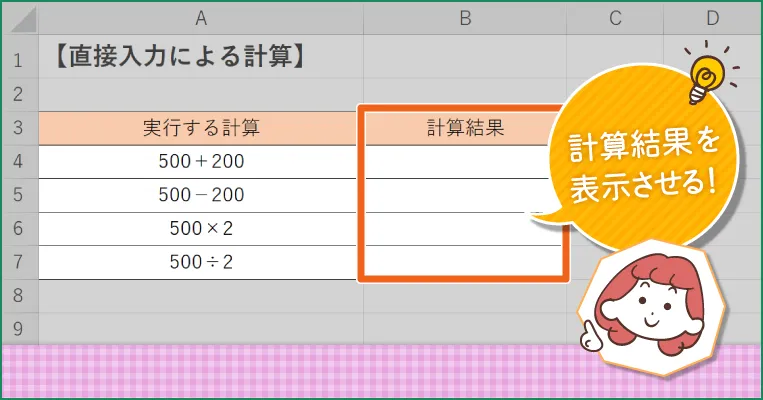
まずは表の一番上にある「500+200」(A4セル)の計算をしてみましょう。
計算結果を表示させたい「B4」セルに以下のように入力します。
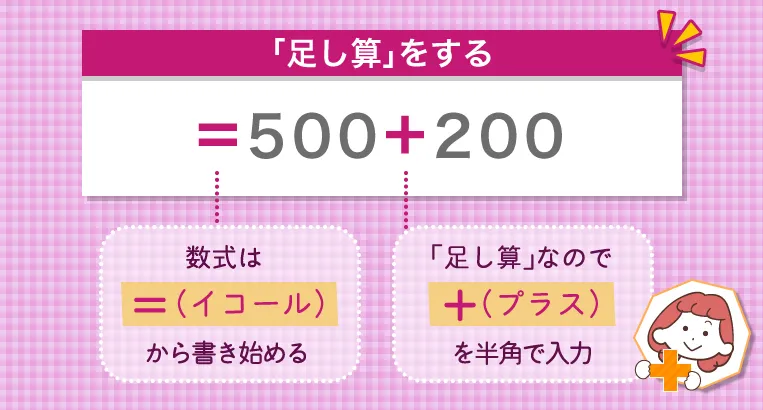

結果を表示させたいセルに「=500+200」と正しく入力されていることを確認し、「Enter」キーを押して入力内容を確定すると、計算結果である「700」が表示されます。

そのほかの計算も同じように行ってみましょう。
1.「500-200」(A5セル)の計算結果を表示させたい「B5」セルには
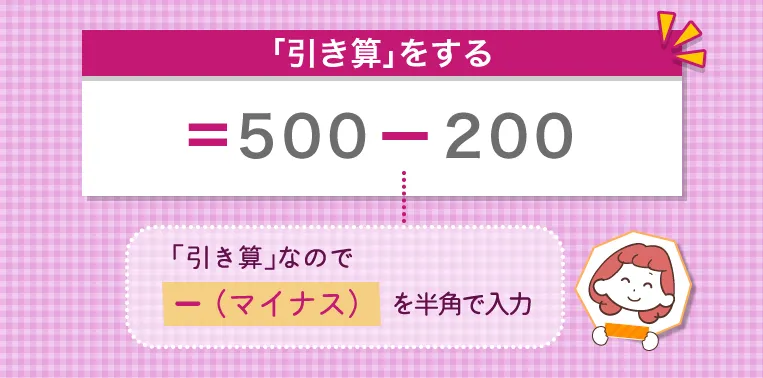
2.「500×2」(A6セル)の計算結果を表示させたい「B6」セルには
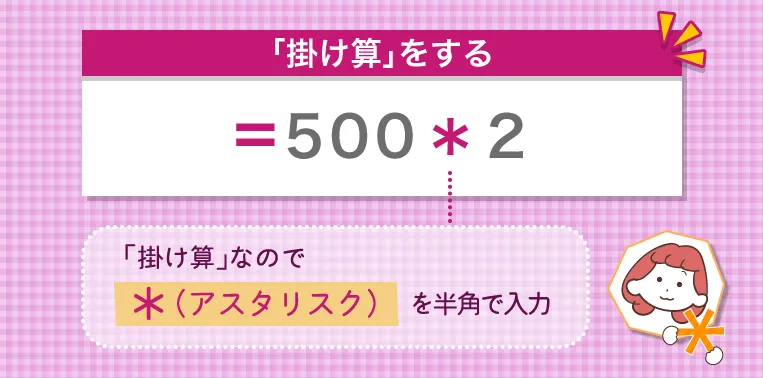
3.「500÷2」(A7セル)の計算結果を表示させたい「B7」セルには
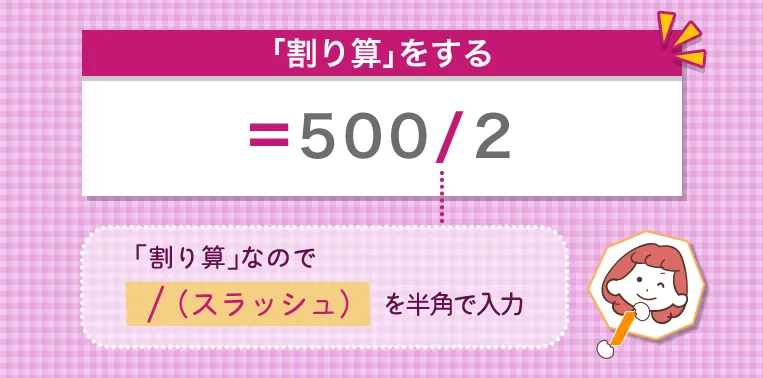
とそれぞれ入力し、「Enter」キーを押して内容を確定していきます。
すると、「B5」「B6」「B7」セルそれぞれに、「300」「1000」「250」という正しい計算結果が表示されます。
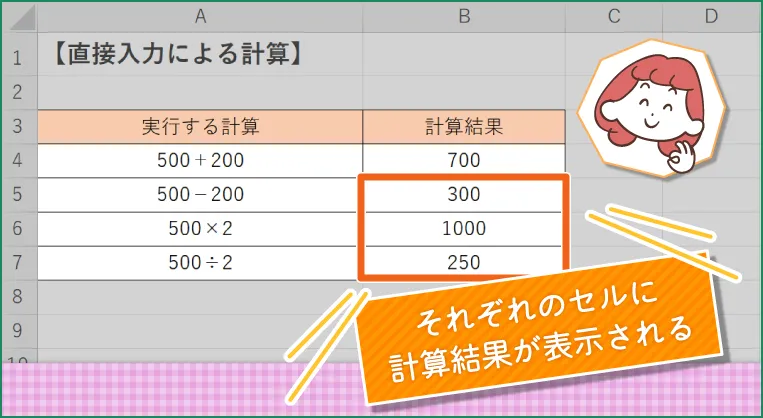
数式バーには計算結果ではなく入力した数式が表示される
Excelでセルに数式を入力すると、セルにはその計算結果のみが表示されます。
実際に入力されている数式を確認したいときは、セルを選択した状態で「数式バー」を確認しましょう。数式バーにはそのセルに入力されている数式そのものが表示されます。
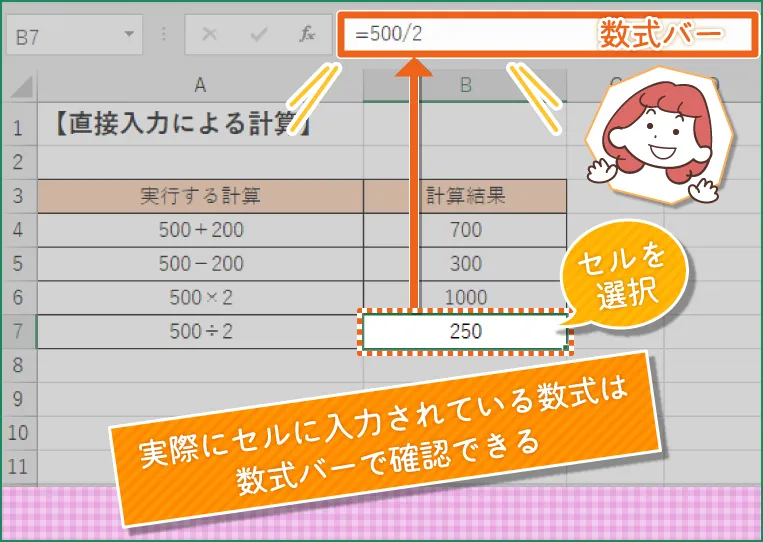
セルに入力したデータを利用して計算する
ここまでは数値を直接入力して計算する方法を紹介してきました。しかし、Excelを使った計算が便利なのはここからです。Excelでは数式内にセルを指定することで、そのセルに入力されているデータを使った計算ができるのです。これを「セルを参照する」「セル参照」などといいます。
言葉だけでは理解しづらいので実際の操作例を見ながら説明していきましょう。ここでも説明用に簡単な売上管理表を作成しました。
「3,000円のサンダルが2足売れた」「5,000円のパンプスが5足売れた」「8,000円のブーツが3足売れた」という意味の表です。
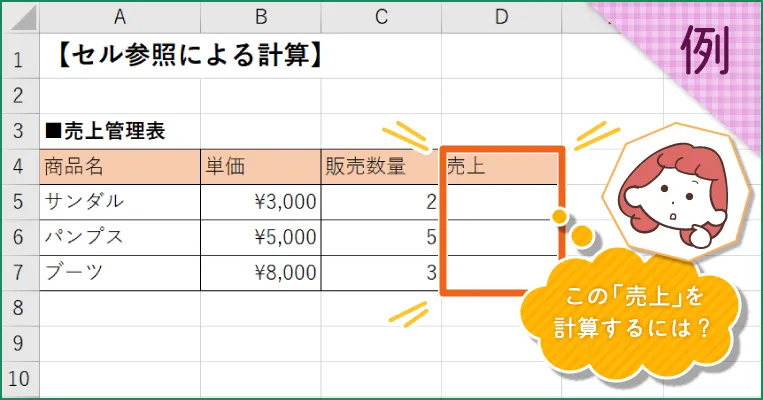
このとき、空欄になっているD列の「売上」を計算するにはどうすればいいでしょう。「単価×販売数量」の計算をすればいいことはすぐにわかるはず。サンダルの売上は「3,000×2」、パンプスの売上は「5,000×5」、ブーツの売上は「8,000×3」で計算できます。これをセルを参照して計算してみます。
まずは、サンダルの売上を計算してみましょう。サンダルの単価が入力されているセルは「B5」、サンダルの販売数量が入力されているセルは「C5」です。この2つの掛け算をすればいいのですから、「D5」セルに以下のように入力します。
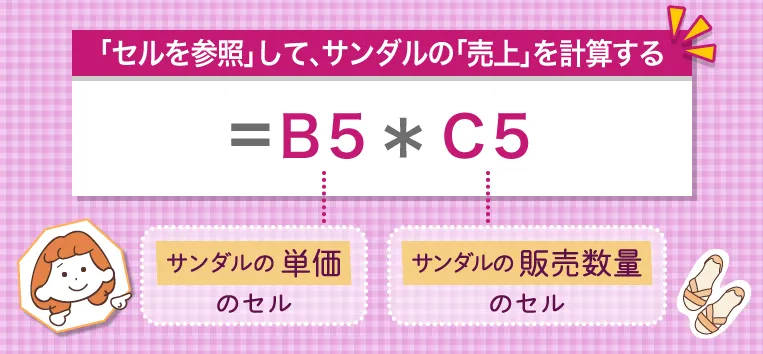

これで「B5」セルに入力されている数値「3,000」と「C5」セルに入力されている数値「2」を掛け算するという意味になります。
「Enter」キーを押して入力内容を確定させると、計算結果である「6,000」が表示されます。
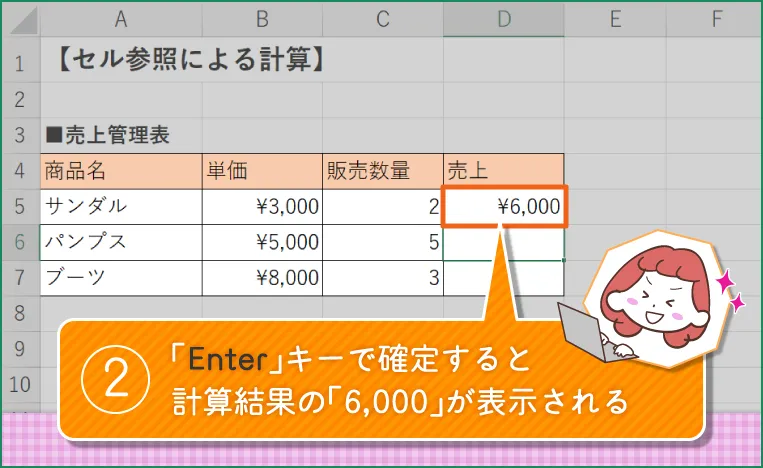
続けて、パンプスとブーツの売上も計算してみます。
1.パンプスの売上を表示させたい「D6」セルには
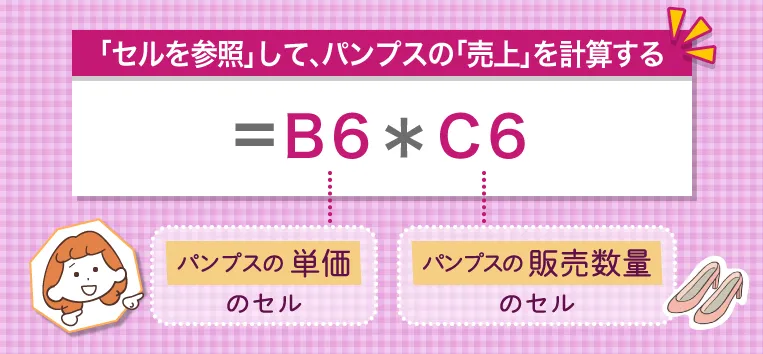
2.ブーツの売上を表示させたい「D7」セルには
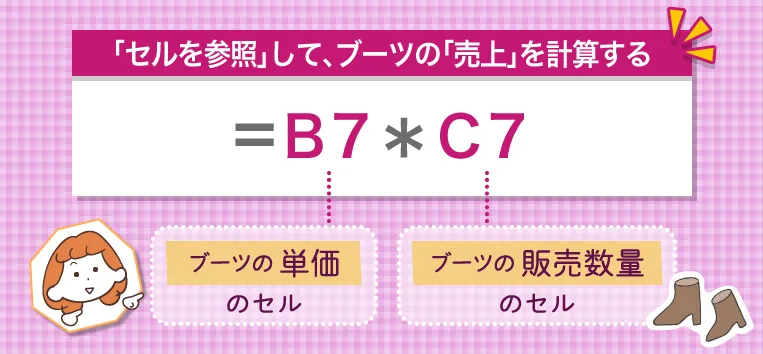
と入力します。これはそれぞれパンプスの単価「5,000」と販売数量「5」を掛ける、ブーツの単価「8,000」と販売数量「3」を掛けるという意味。
「Enter」キーを押して確定すれば、「D6」セルには「25,000」、「D7」セルには「24,000」という正しい計算結果が表示されます。
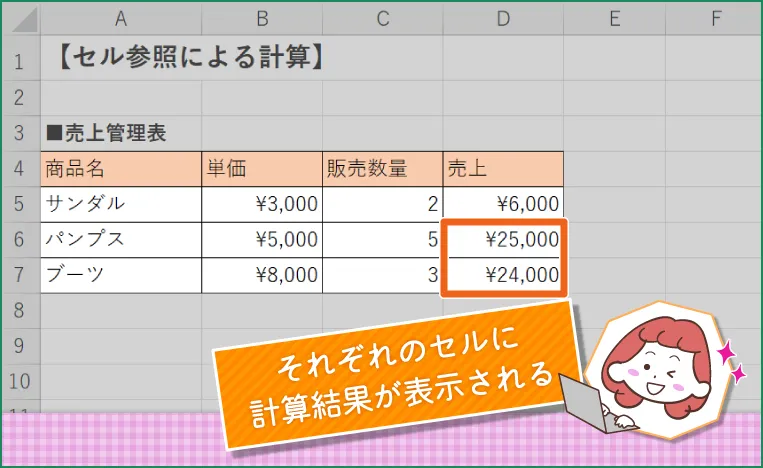
セルの指定はマウスのクリックでもOK
計算に使用するセルは、「=」を入力したあとに、マウスでセルをクリックすることでも指定できます。Excelの操作に慣れるまではこちらの方法のほうが簡単かもしれません。
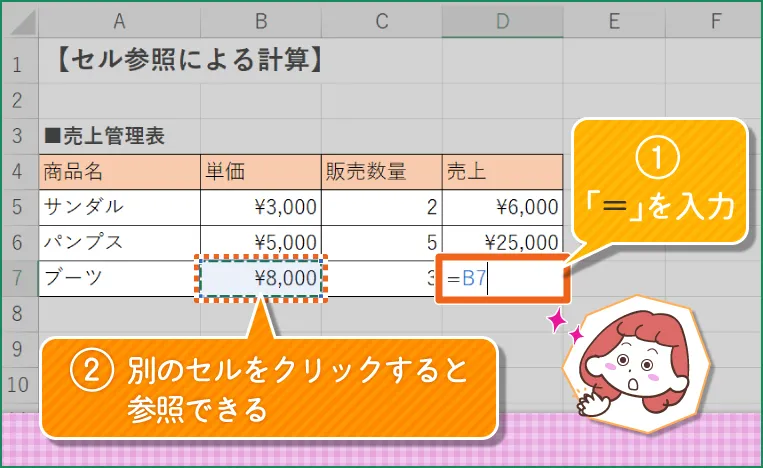
関数を使って複雑な計算・作業を自動化しよう
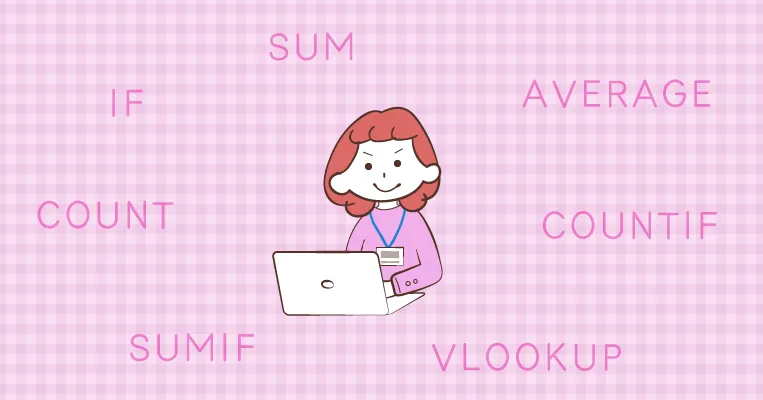
Excelを使いこなせるようになると、これまでに説明してきたような単純な計算だけではなく、もっと複雑で大量の計算も簡単に行うことができるようになります。そのための機能が「関数」です。ただし、Excel初心者が関数をいきなりマスターするのは難しいので、まずは基本だけを押さえておきましょう。
Excelの関数とは
Excelの関数とは、「複雑な計算を自動で行うためにExcelに用意されている特殊な数式」のことです。使い方にはルールがあり、「関数名」と「引数(ひきすう)」というものを組み合わせてセルに入力する必要があります。
関数名はどんな計算を行うかを指定するもので、Excelにあらかじめ用意されています。引数はその計算をするための材料となるセルや数値、文字列のこと。ちなみに関数を使ったときの計算結果は「戻り値」と呼ぶのが一般的です。

関数を入力する方法
関数の入力方法には、大きく分けて「直接セルに文字を入力」する方法と「関数の挿入」を使う方法の2種類があります。
まず「直接セルに文字を入力」する方法はいたってシンプルな入力法。普通の数式と同じようにセルに「=」を入力してから、関数名と引数を入力するだけです。
たとえば「SUM」という関数を使う場合は以下のように入力します。「SUM」が関数名で、「A3:A10」が引数です。

ただし、関数によっては引数が複雑になるためExcel初心者には不向き。そこでおすすめなのが「関数の挿入」を使う方法です。
上部にある「数式」タブの左端にある「関数の挿入」をクリックするか、数式バーの左にある「関数の挿入」ボタンをクリックしましょう。すると「関数の挿入」ダイアログが現れるので、検索機能などを利用して使いたい関数を選び、「OK」ボタンを押します。
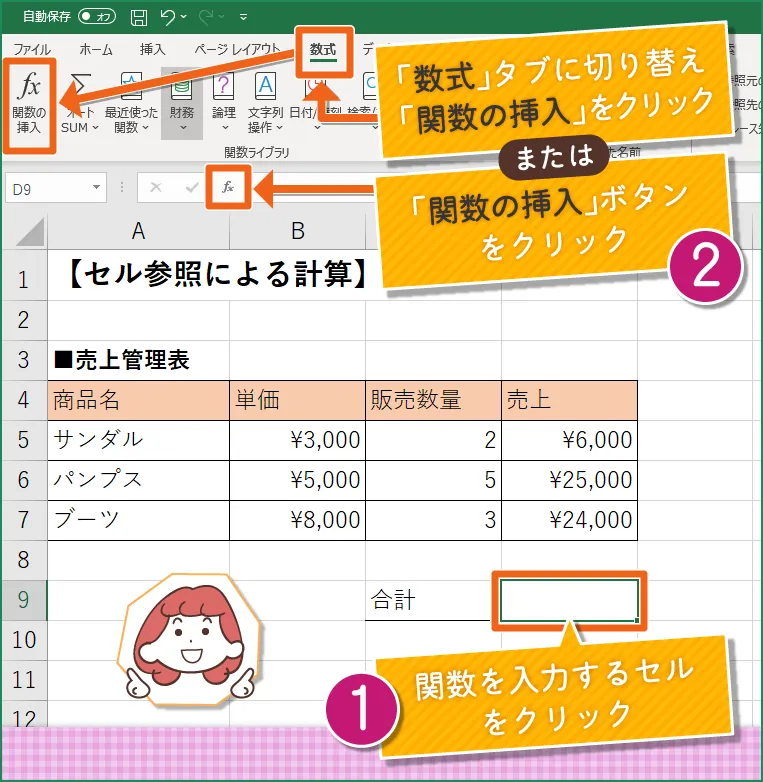
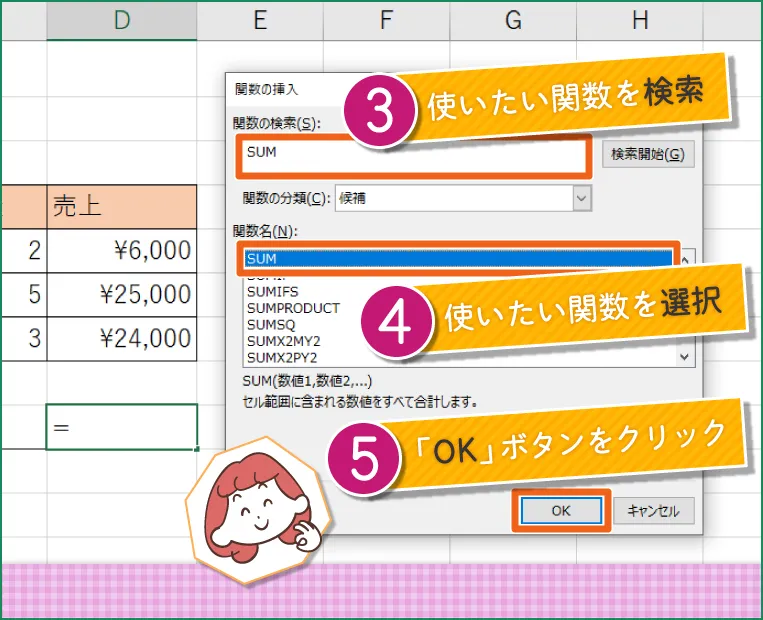
続いて「関数の引数」ダイアログが表示されるので、必要に応じて引数を入力していきます。その際、引数に該当するセルをマウスでクリックしたり、ドラッグで指定して入力すると間違いがなく便利です。
ダイアログには引数の意味や指定されている引数のサンプルなどが表示されるので、その説明を確認しながら入力するとよいでしょう。引数の入力が終わったら「OK」ボタンを押しましょう。これで関数の入力は完了です。
※ドラッグとは、アイコンやウィンドウなどの操作対象をマウスカーソルで指定し、マウスの左側のボタンを押したままの状態でマウスカーソルを動かす操作です。
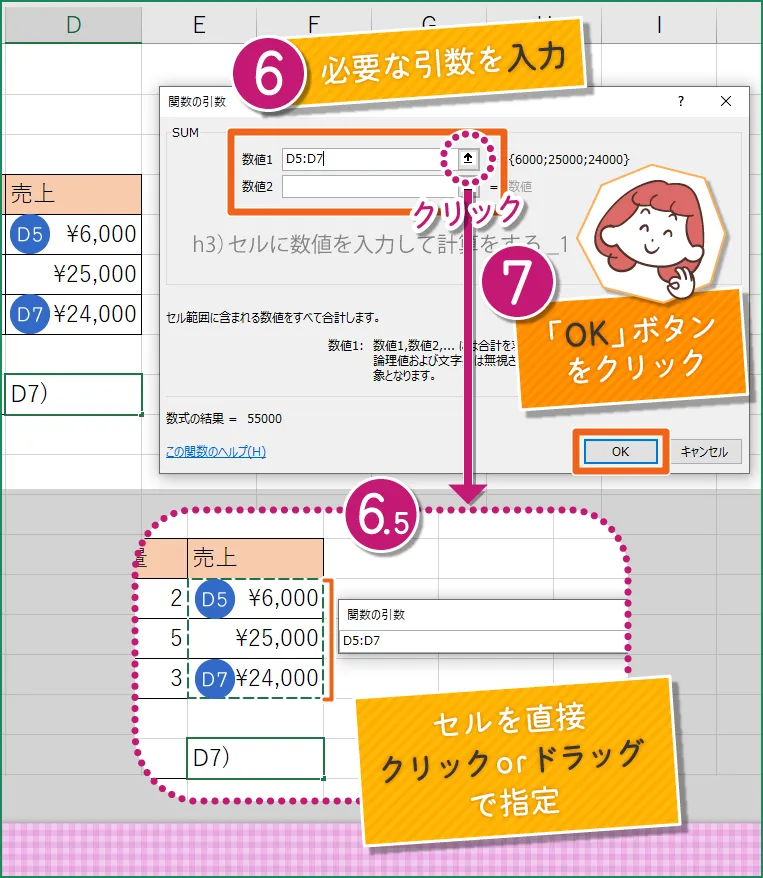
事務職・オフィスワークでよく使う関数
最後に事務職・オフィスワークの仕事に就くと利用することが多い関数を紹介しておきます。このページで詳しい使い方は説明しませんが、名前と機能を覚えておくだけでも事務の仕事をスタートしやすくなるはずです。
-
SUM関数
引数で指定した範囲にある数値の合計を計算する関数。
範囲を複数指定して合計を計算することもできます。-
- SUM関数についてもっと詳しく知りたい人はこちら
-
-
AVERAGE関数
引数で指定した範囲にある数値の平均を計算する関数。
範囲を複数指定して平均を計算することもできます。-
- AVERAGE関数についてもっと詳しく知りたい人はこちら
-
-
COUNT関数
引数で指定した範囲にある「数値」の個数を数える関数。
範囲を複数指定して「数値」の個数を数えることもできます。「文字列」や「エラー」の個数は数えません。-
- COUNT関数についてもっと詳しく知りたい人はこちら
-
-
IF関数
設定した条件に対して「真」なのか「偽」なのかを判定し、その結果に合わせて実行する計算・表示を変えられる関数。
例えば、「真であれば○と表示し、偽であれば×を表示する」といった設定ができます。-
- IF関数についてもっと詳しく知りたい人はこちら
-
-
VLOOKUP関数
指定した範囲を検索して、条件と一致するデータを取り出す関数。
範囲、条件は引数で指定します。-
- VLOOKUP関数についてもっと詳しく知りたい人はこちら
-
-
COUNTIF関数
指定した範囲の中にある条件に一致するデータの個数を数える関数。
範囲、条件は引数で指定します。-
- COUNTIF関数についてもっと詳しく知りたい人はこちら
-
-
SUMIF関数
指定した範囲の中にある条件に一致するセルの数値を合計する関数。
範囲、条件は引数で指定します。-
- SUMIF関数についてもっと詳しく知りたい人はこちら
-
できることを知っているのが重要!

このページではExcelの計算機能についてたっぷりと紹介してきました。Excelの便利さや、Excelがなぜ事務職・オフィスワークに必要不可欠といわれるのかを、少しずつ理解できるようになってきたのではないでしょうか。
逆に「私には難しすぎる」と少し心配になってしまった人もいるかもしれませんが、そんな心配は一切いりません。ほとんどの人は事務職・オフィスワークの仕事を始めて数ヵ月でExcelの操作をマスターしてしまいます。難しいと感じるのは最初だけなのです。だからこそ、「どんなことができるか」を先に知っておくことが大切です。
業務に入る前にExcelの計算機能に触れられたことに、まずは自信を持ってください。きっと周りの人よりもスムーズに事務職・オフィスワークになじめるようになったはず。あとは仕事をしながら少しずつレベルアップしていけばOK。ぜひ、このページで勉強したことを糧に、新たなキャリアへとチャレンジしていってください。
