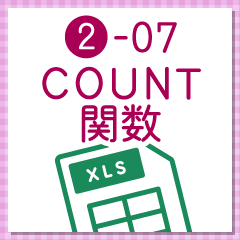データの合計値を計算する「SUM関数」 ‐ 事務職・オフィスワークで使うExcel実践編 ‐
マイナビキャリレーション編集部
事務職・オフィスワークにこれからチャレンジする人にとって、Excel(エクセル)の関数は不安の種かもしれません。「自分に使いこなせるのかな?」なんて不安になる前に、まずは「SUM(サム)関数」について少しだけ勉強してみましょう。SUM関数は事務職・オフィスワークで多用される、関数の基本。使い方も機能も単純なのでExcel初心者の学びにはうってつけです。
このページでは、SUM関数について誰にでもわかるよう詳しく解説しています。SUM関数をマスターして、関数恐怖症を克服しちゃいましょう。
※本ページのExcelの画面は「Microsoft Office 365 ProPlus」のものです。ほかのバージョンでは操作画面が異なることがあります。あらかじめご了承ください。
Excelサンプルファイルのダウンロード
このページ内で紹介する表のExcelファイルを下記よりダウンロードできます。手元にExcelが使えるPCがあればこのファイルを参考に操作してみてください。
目次
指定した範囲の合計を計算できるSUM関数

Excelの関数の基本ともいえるのが「SUM関数」です。なぜなら、「選択したセルの数値を合計する」という非常にシンプルな機能の関数だから。しかも、数値の合計を計算するという作業は、多くのビジネス書類で必要になります。事務職・オフィスワークでExcelを使うなら絶対に覚えておかなければならない関数といえるでしょう。
SUM関数の機能とルール

SUM関数の機能は「引数(ひきすう)で指定したセルもしくはセルの範囲内にある数値の合計を計算する(引数に数値を直接入力しても構わない)」というもの。引数は1~255個まで指定可能です。
少し難しく書いてしまいましたが、要するに「指定したセルに入力されている数値の合計を計算できる」ということ。
また、引数で指定するセルやセルの範囲はそれぞれが離れた場所にあってもOK。複数のセルの範囲を指定して合計を計算することもできます。
引数について詳しく知りたい方は、「Excelを使った計算と関数 - 事務職・オフィスワークで使うExcel基本編 ‐」をご確認ください。
SUM関数の典型的な使用例
あらゆるビジネス書類に利用されているSUM関数ですが、もっとも典型的な使用例といえば、見積書や請求書で用いられる場合かもしれません。
下の図の見積書の「G20」セルには、以下のように入力されています。

引数に使用されている「G15:G19」は「『G15』セルから『G19』セルまでの範囲」という意味。つまり、金額欄に入力されているすべての数値の合計が、「G20」セルに表示されているというわけです。
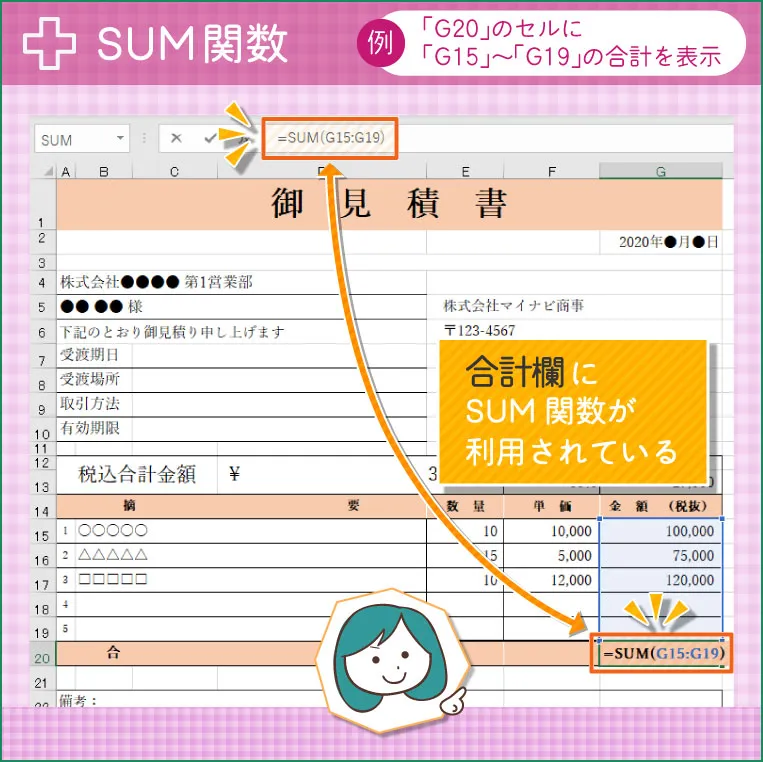
SUM関数で合計値を求めてみよう

それでは実際に、SUM関数を使って合計値を計算してみましょう。ある程度、形ができていたほうが関数を使用しやすいので、上で紹介した見積書のファイルを例に説明します。
下の図は、見積書の表部分のみをクローズアップしたものです。「G20」セルにSUM関数を入力して、金額の合計を表示させてみましょう。なおこのページの説明では、「関数の挿入」を使用して関数を入力していきます。
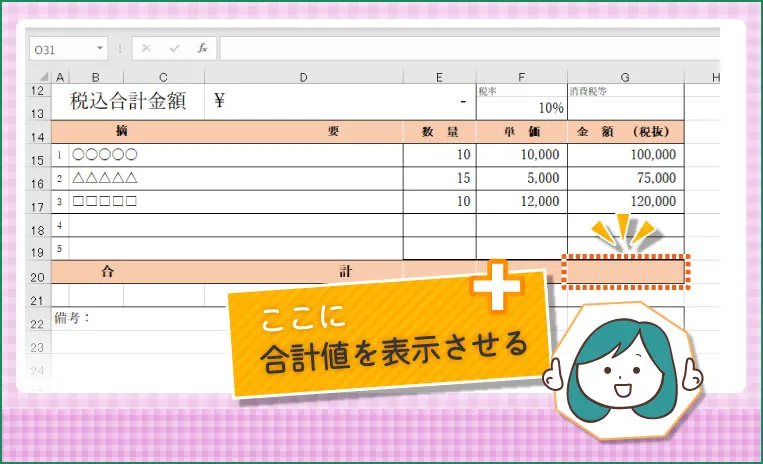
Excelサンプルファイルのダウンロード
STEP1|「関数の挿入」ダイアログを開いてSUM関数を選ぶ
まずは、「G20」セルをクリックで選択して、「数式」タブの「関数の挿入」をクリック。「関数の挿入」ダイアログが表示されたら、「SUM」と入力して検索し、さらに「関数名」の一覧から「SUM」を選択して「OK」ボタンをクリックします。
合計の値を表示するセルを選択して、「関数の挿入」をクリック
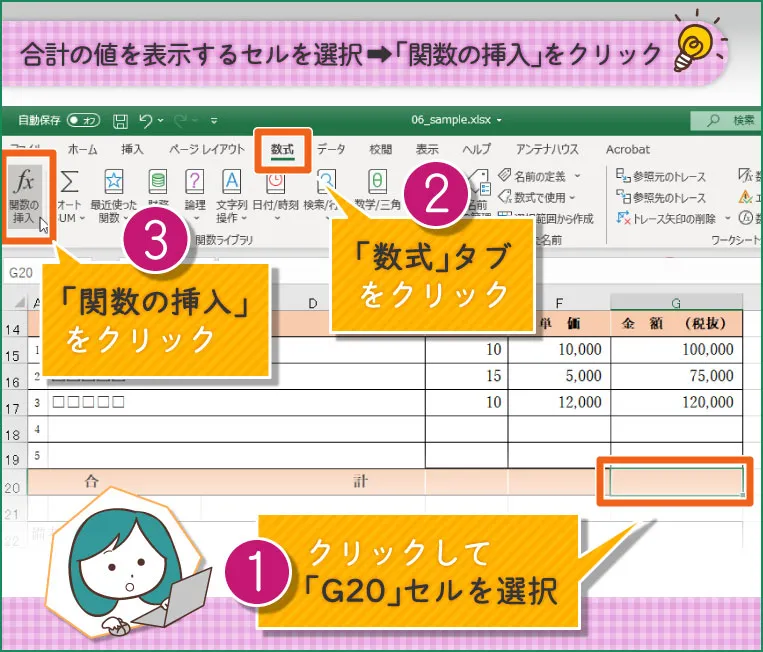
「関数の挿入」ダイアログで「SUM」を選択
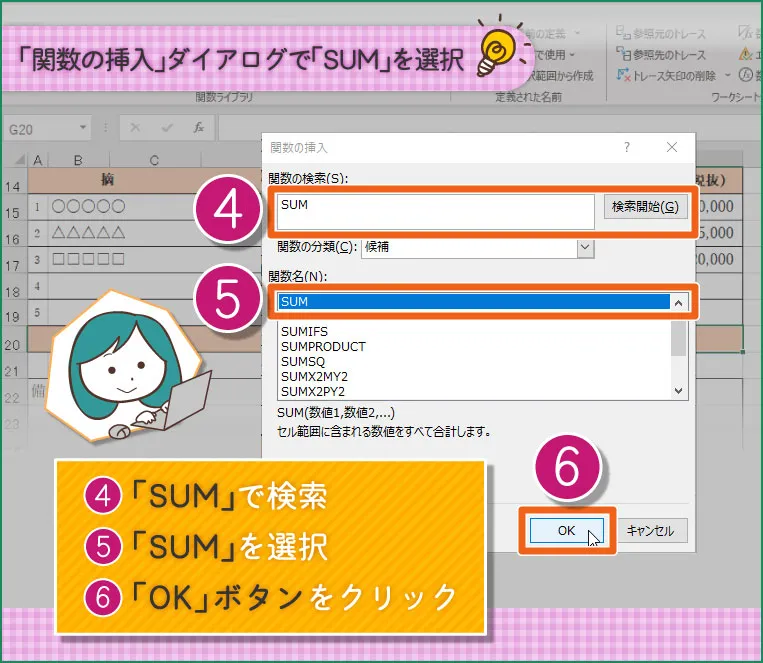
STEP2|「関数の引数」ダイアログで合計範囲を指定
OKボタンをクリックすると「関数の引数」ダイアログが表示されます。「数値1」の空欄(初めから入力されている場合は削除する)をクリックして、金額欄のすべて(「G15」セルから「G19」セルまで)をマウスでドラッグして選択しましょう。
すると、「数値1」にドラッグしたセルの範囲「G15:G19」が表示されます。そのまま「OK」ボタンをクリックしましょう。
合計したい範囲のセルを選択
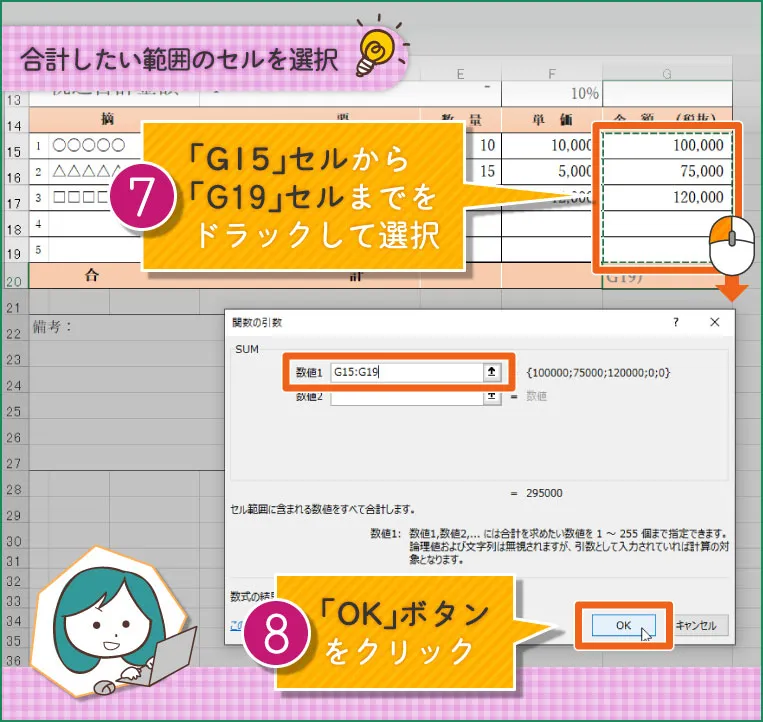
金額欄の合計値を示す「G20」セルにSUM関数が入力され、選択したセルの範囲(「G15」セルから「G19」セルまで)にある数値の合計が表示されます。引数に使用されている「G15:G19」は「『G15』セルから『G19』セルまでの範囲」という意味です。
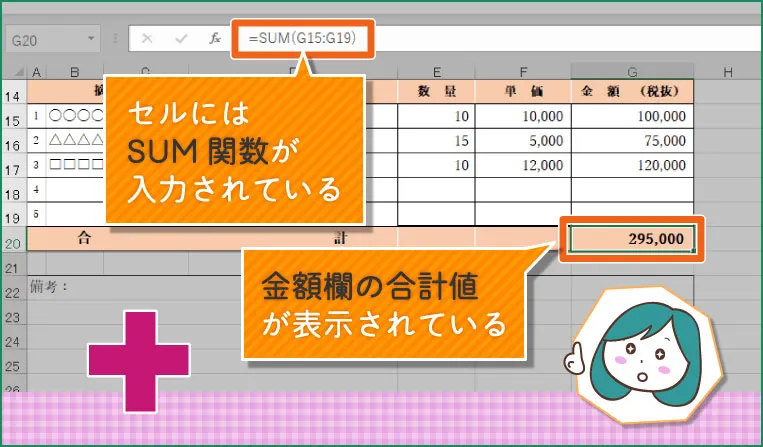
オートSUMでもっと簡単に合計値を求めてみよう
SUM関数をもっと手軽に使いたいときは「オートSUM」機能を使ってみましょう。オートSUMはSUM関数をワンクリックで入力できる機能です。
合計値を表示したいセル(下の図の場合「G20」のセル)をクリックして選択し、「数式」タブの「オートSUM」をクリックするだけで、合計範囲を自動的に判別し、SUM関数を自動的に入力してくれます。
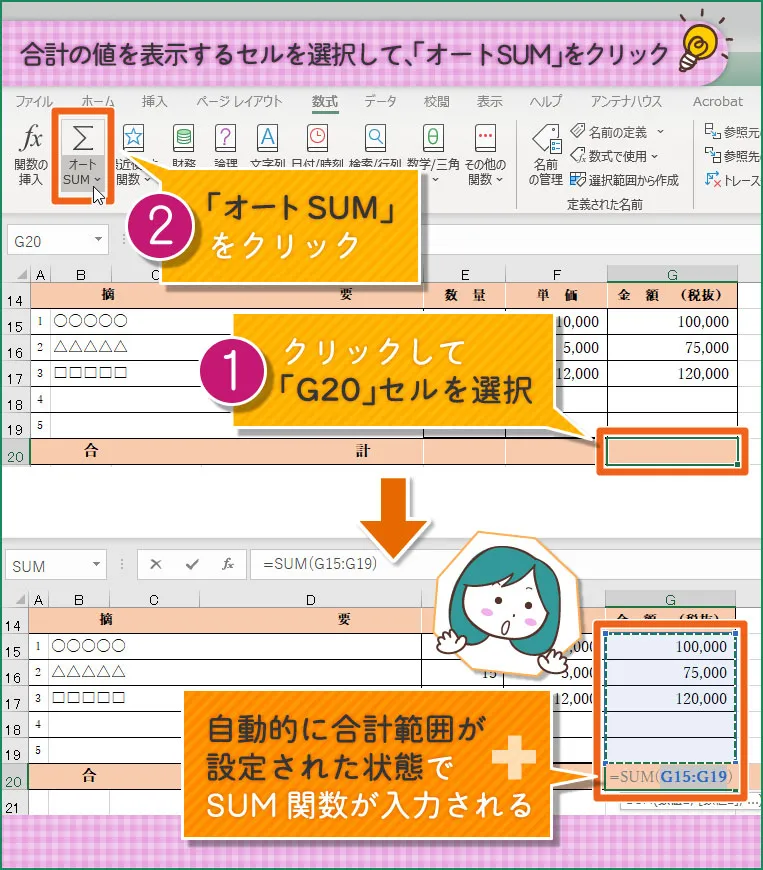
合計値をチェックするだけならセルの選択でOK
Excelを使っていると、「関数や数式を使うほどではないけど、ちょっと合計の数字をチェックしたい」といった場面によく出くわします。そんなときは、合計を求めたい数値が入力されているセルをクリックやドラッグで選択しましょう。Excelの画面の一番下にある「ステータスバー」に、合計の数値が表示されます。
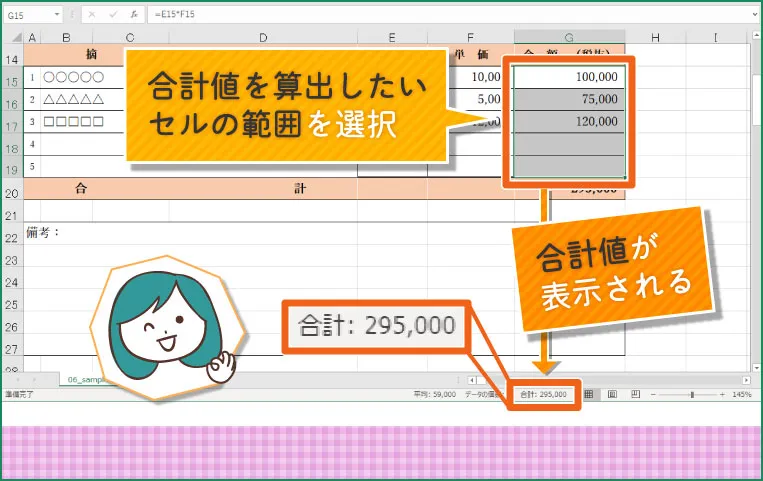
SUM関数の習得はExcelマスターへの第一歩

このページではSUM関数を含めた、「合計」にまつわるExcelテクニックを紹介してきました。「なんだ、関数って簡単!」と感じた人も多いのではないでしょうか。
SUM関数は、以下2つのステップを踏むだけで使用できる、とても簡単な関数です。
-
- 「関数の挿入」からSUM関数を呼び出す
- 合計したい数値が入力されたセルをマウスで選択する
このページの説明で使用したExcelファイルは下記のリンクからダウンロードできます。Excelを持っている人は、ぜひダウンロードして説明した操作をそのままなぞってみてください。もっと、SUM関数に対する理解が深まるはずです。