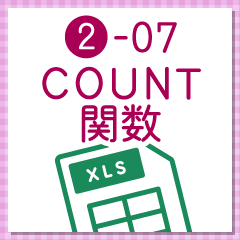条件に合ったデータを抽出する「VLOOKUP関数」 ‐ 事務職・オフィスワークで使うExcel実践編 ‐
マイナビキャリレーション編集部
事務職・オフィスワークの求人を探しているとき、応募要件に「Excel(エクセル)の『VLOOKUP(ブイルックアップ)関数』が使えること」と書かれているのを目にしたことはないでしょうか。「VLOOKUP関数って??」「そんなの聞いたこともない」と、応募を見送った経験がある人もいるかもしれません。
しかし、応募要件に書かれているということは、事務職・オフィスワークの仕事をするうえでとても大切な関数であるということ。このページではVLOOKUP関数の基本的な使い方を解説していきます。キャリアチェンジの幅を広げるために、ぜひじっくりと読んでみてください。
※本ページのExcelの画面は「Microsoft Office 365 ProPlus」のものです。ほかのバージョンでは操作画面が異なることがあります。あらかじめご了承ください。
Excelサンプルファイルのダウンロード
このページ内で紹介する表のExcelファイルを下記よりダウンロードできます。手元にExcelが使えるPCがあればこのファイルを参考に操作してみてください。
目次
別の表から条件に一致するデータを取り出すVLOOKUP関数

VLOOKUP関数は、事務職・オフィスワークの仕事で、とてもよく使われる関数です。この関数を押さえておけば、仕事の幅もぐっと広がり、キャリアチェンジの際に大きな強みになるので、事務職・オフィスワークを目指すならぜひ覚えておきたいところ。Excel初心者には少し難しく感じられる部分もあるのですが、一度理解してしまえば、すぐに使いこなせるものなので、ぜひチャレンジしてみましょう。
VLOOKUP関数の機能とルール

VLOOKUP関数は、「指定した範囲を検索して、条件に一致するデータを取り出す」という機能を持った関数です。「別の表から条件に一致するデータを取り出す」と言い換えることもできます。言葉で説明するとわかりづらくなるので、Excelの画面を見ながら説明していきましょう。
たとえば、下の図の左側にあるような売上管理表を作るとします。同時に下の図の右側にあるような品物ごとの価格表がすでにあると考えてみてください。
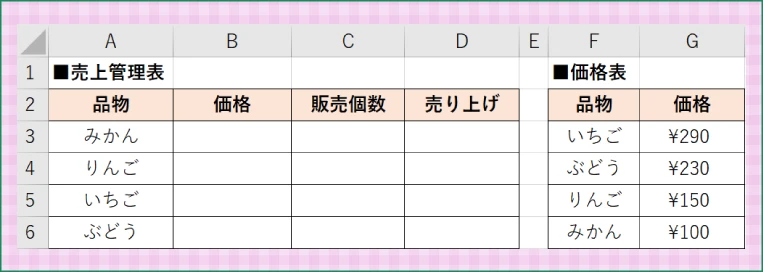
こんなとき、売上管理表に品物の名前を入力するだけで、その品物の価格を価格表から探し出し、自動的に表示されたら便利だと思いませんか?下の図のようなイメージです。これを実現できるのがVLOOKUP関数なのです。
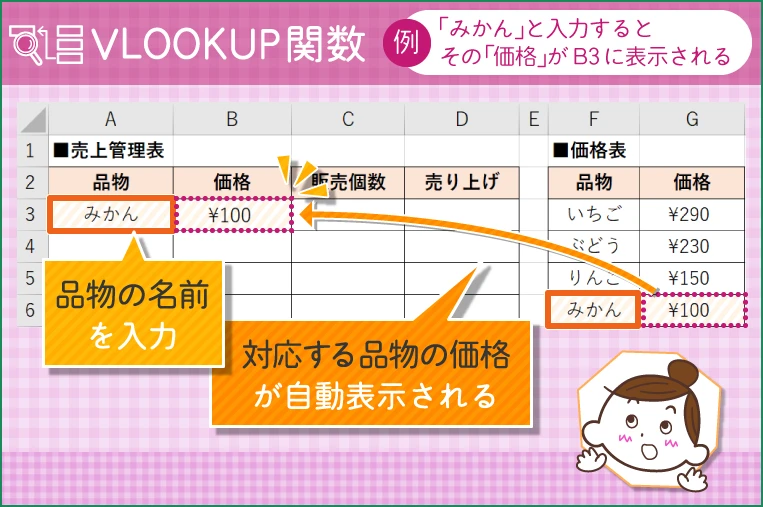
それでは、この機能をVLOOKUP関数でどのように指定していけばいいのでしょうか。「みかん」の価格が自動的に表示されている「B3」セルには以下のようにVLOOKUP関数が入力されています。
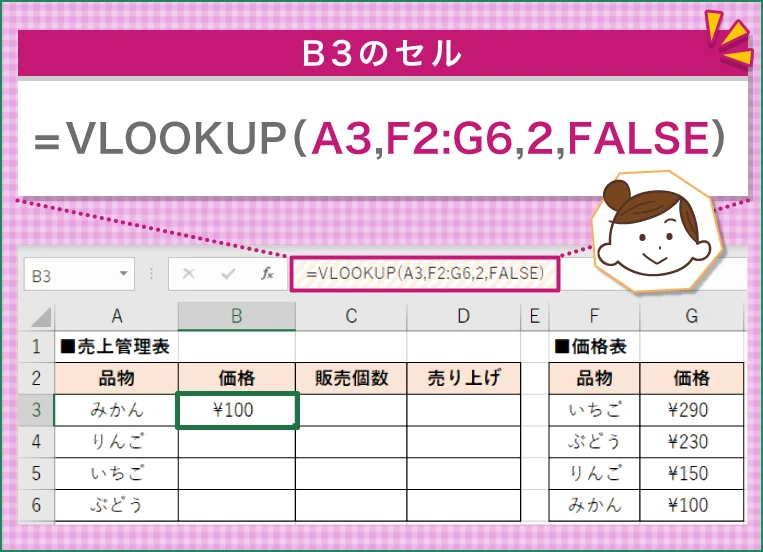
この意味をVLOOKUP関数のルールに基づいて1つずつ分解していくと、以下のような形で関数が入力されています。
VLOOKUP関数のルール
=VLOOKUP(検索値,範囲,列番号,[検索の型])
- 検索値:A3(検索するデータ)
- 範囲:F2:G6(検索の対象となる表)
- 列番号:2(表の左から何番目の列からデータを取り出すか)
- [検索の型]:FALSE(「完全に一致する」データを検索)
これをExcelの画面に当てはめてみましょう。
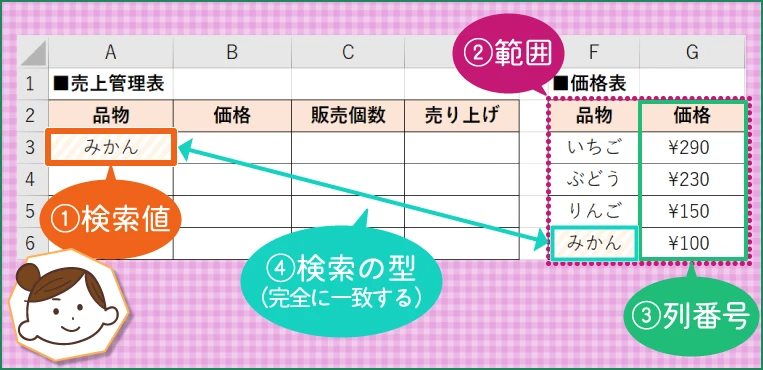
もっとわかりやすくするために、「=VLOOKUP(A3,F2:G6,2,FALSE)」の意味を日本語の文章にしてみます。上のExcelの画面と見比べてみましょう。
1売上管理表の「A3」セル(みかん)と4「完全に一致する(FALSE)」データを、2「F2:G6」の表(価格表)の一番左の列から探し出し、3その行の左から「2」番目の列(価格)のデータ(100円)を表示する。
これで「B3」セルでVLOOKUP関数がどのように働いたのかを理解できたでしょうか。
実際に検索されるのは表の一番左の列
VLOOKUP関数では、「検索値」で検索するデータ、「範囲」で検索の対象となる表を指定しますが、実際に検索が行われるのは、「範囲」で指定した表の一番左の列です。
あらかじめ「範囲」の一番左の列に「検索値」がくるように表を整えておく必要があります。それ以外の列では検索の対象とならないので覚えておきましょう。
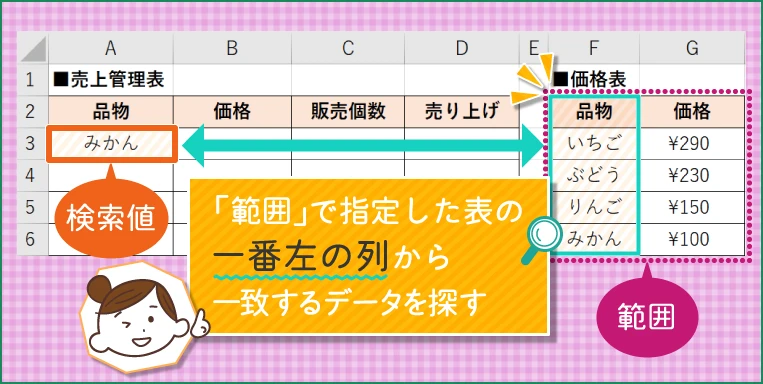
VLOOKUP関数の典型的な使用例
冒頭でも説明しましたが、VLOOKUP関数は事務職・オフィスワークの仕事をすると本当によく使う関数です。どんな書類にでも利用される可能性があると考えておいたほうがいいでしょう。なぜなら、VLOOKUP関数を上手に使うことで、ある作業が格段に効率化するからです。その作業とは、「別の表のデータの参照」です。
たとえば、下の在庫管理表をご覧ください。A列に「商品番号」を入力すると、それに対応する「商品名」がB列に自動表示されるようになっています。
この場合、「B4」セルには、以下のようにVLOOKUP関数が入力されています。
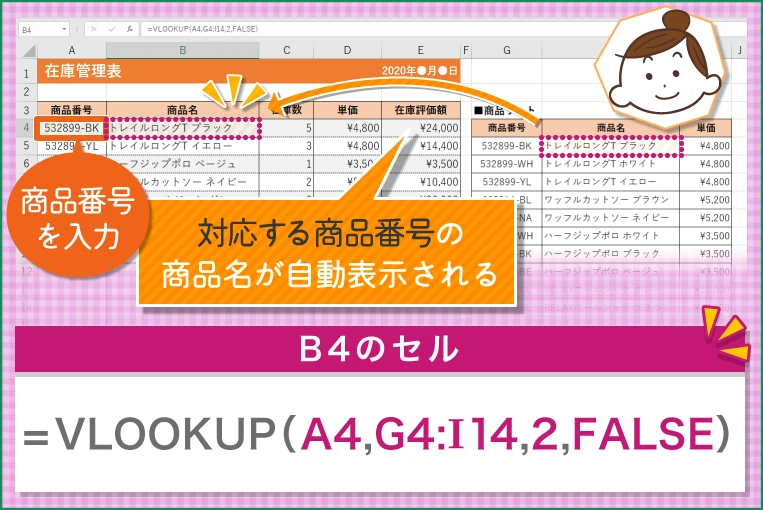
これは下記のような意味です。
入力した「A4」セル(商品番号:532899-BK)と「完全に一致する(FALSE)」データを、「G4:I14」の表(商品リスト)の一番左の列から探し出し、その行の左から「2」番目の列(商品名)のデータ(トレイルロングT ブラック)を表示する。
つまり、在庫管理表にすでにある「商品リスト」のデータを参照し、条件を満たすデータを表示しているのです。
VLOOKUP関数でExcelを操作してみよう

それでは実際に、VLOOKUP関数を利用してExcelの操作をしてみましょう。データが入力されている表が必要になるので、ここでは上で紹介した在庫管理表をサンプルとして使用します。
まず、下の図はまだ何も入力されていない在庫管理表です。「A4」セルに商品番号を入力するだけで、「B4」セルに商品名が表示されるようにしてみましょう。なお、このページの説明では、さまざまな関数を初心者でも簡単に扱える、「関数の挿入」を使用して関数を入力します。
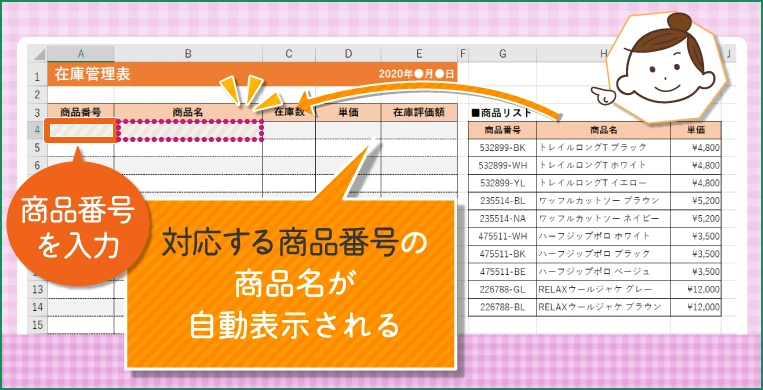
Excelサンプルファイルのダウンロード
STEP1|「関数の挿入」ダイアログを開いてVLOOKUP関数を選ぶ
商品名を表示させたい「B4」セルをクリックして選択し、「数式」タブの「関数の挿入」をクリックします。
「関数の挿入」ダイアログが表示されたら、検索ボックスに「VLOOKUP」と入力して検索。「関数名」に「VLOOKUP」と表示されるので、選択して「OK」ボタンをクリックします。
商品名を表示させたいセルを選択し、「関数の挿入」をクリック
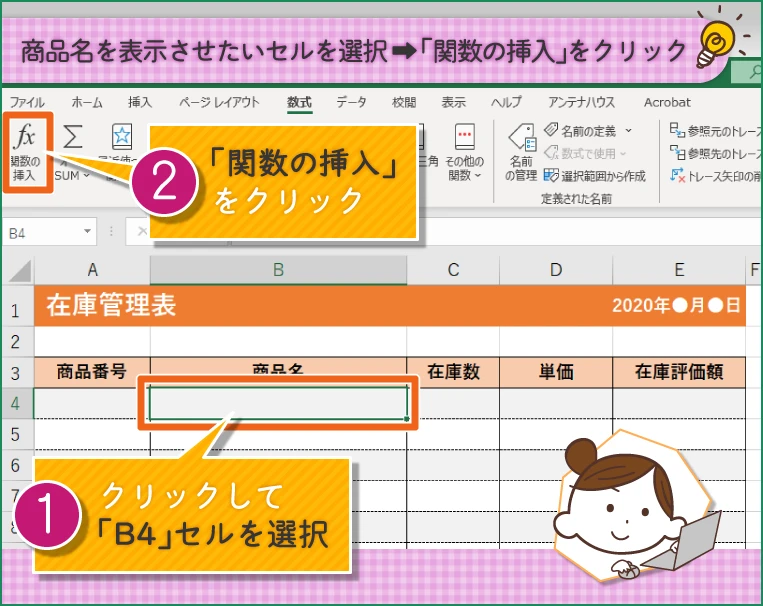
「VLOOKUP」で検索し、関数名から「VLOOKUP」を選択
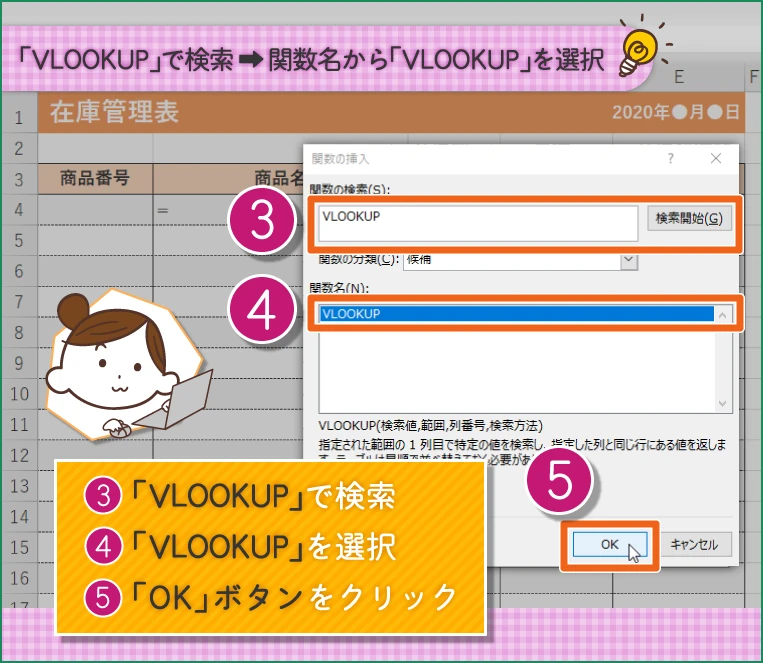
STEP2|検索値(検索するデータ)が入力されるセルを指定する
続いて、「関数の引数」ダイアログが表示されます。「検索値」の空欄をクリックしたあとに、「商品番号」を入力するセルである「A4」セルをクリックして選択しましょう。
引数について詳しく知りたい方は、「Excelを使った計算と関数 - 事務職・オフィスワークで使うExcel基本編 ‐」をご確認ください。
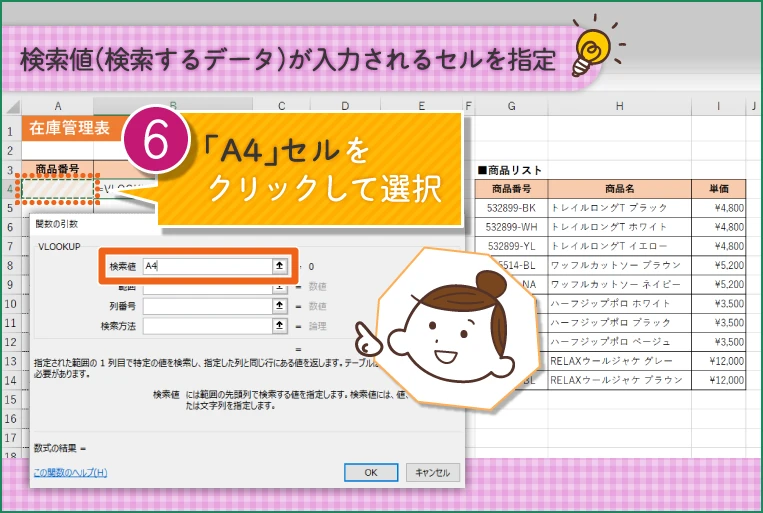
STEP3|検索の対象となる表を指定する
次に「範囲」の欄で検索の対象となる表を指定します。
今回の場合は「商品リスト」の表を指定したいので、「範囲」の空欄をクリックしたあとに「G4:I14」セル範囲をドラッグで選択します。
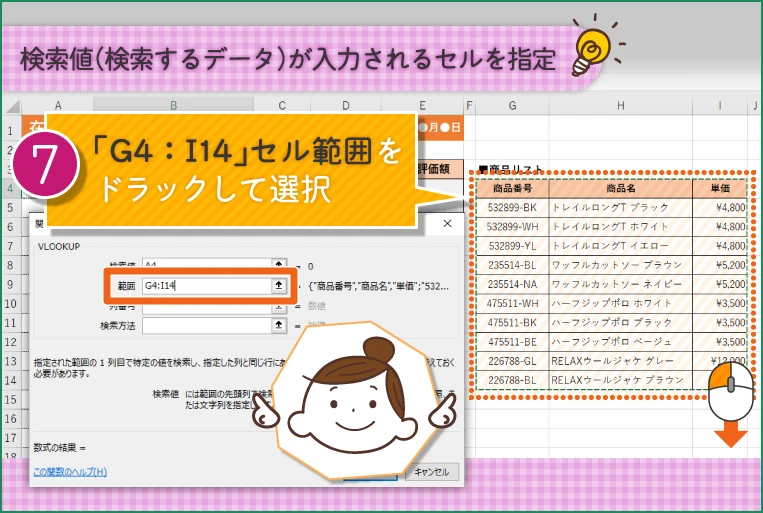
STEP4|取り出すデータが入力されている列番号を指定する
ダイアログ内の「列番号」の欄では、取り出すデータが入力されている列が、表の左から何番目にあるかを指定します。
「商品名」のデータを取り出したいので、「2」と入力しましょう。
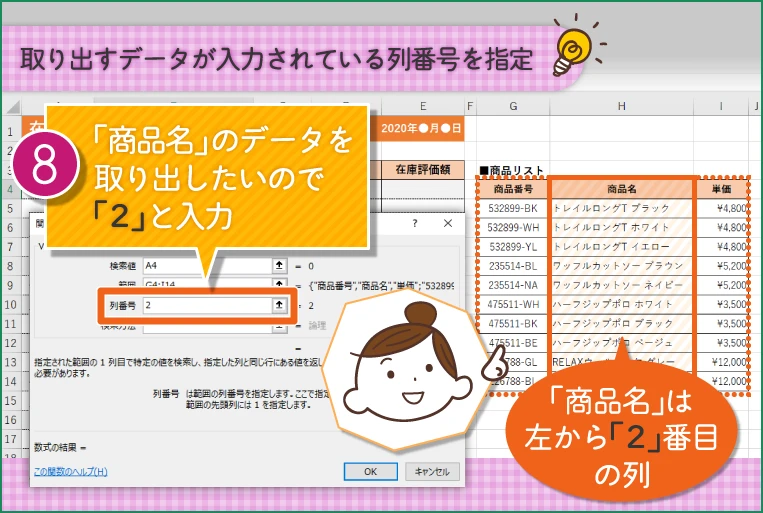
STEP5|検索の型を指定する
最後に検索の型を指定します。
今回の場合は完全に一致するデータを探したいので、「検索方法」の欄に「FALSE」(完全一致)と入力しましょう。「OK」ボタンをクリックすればVLOOKUP関数の入力は完了です。
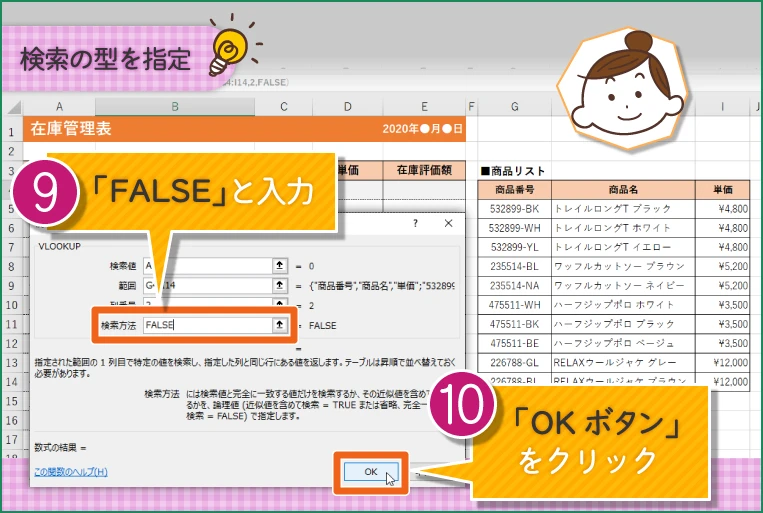
念のため「B4」セルをクリックして選択し、数式バーを確認しましょう。以下のようにVLOOKUP関数が入力されていれば、ここまでの操作を正しく行えています。
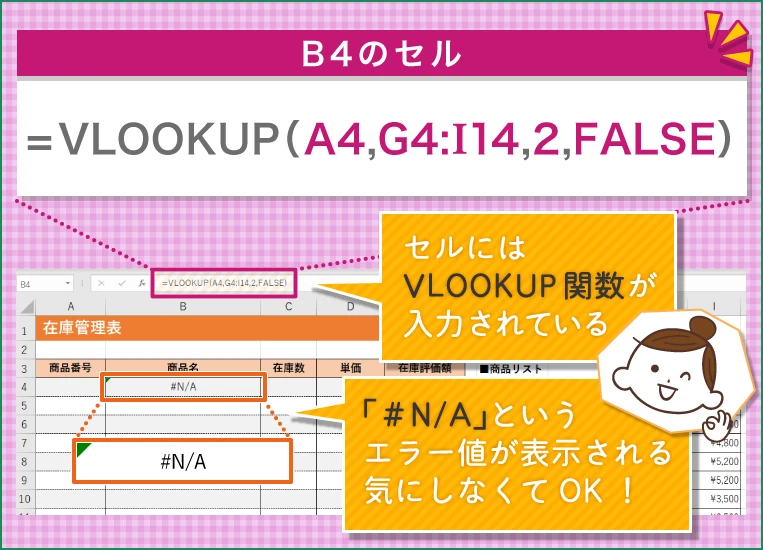
なお、「B4」セルを見ると、「#N/A」というエラー値が表示されているはずです。これは、「検索値」に指定した「A3」セルにデータが入力されていないからなので、気にする必要はありません。
STEP6|商品番号を入力する
VLOOKUP関数が正しく機能するかを試してみましょう。
検索値に指定した「A4」セルに商品番号「532899-BK」と入力してみます。
正しくVLOOKUP関数を入力できていれば、「B4」セルの表示が、「#N/A」というエラー値から「トレイルロングT ブラック」という表示に切り替わるはずです。
ほかの商品番号を入力したときに、対応する商品名が表示されるかも試してみましょう。
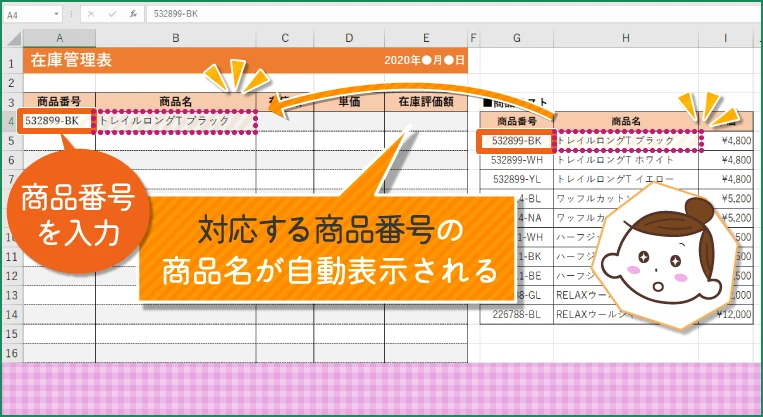
検索の型「TRUE」の使用例

検索の型で「FALSE」を指定して、完全一致するデータがない場合「#N/A」というエラー値になってしまいます。そこで、検索の型を「TRUE」に指定してみましょう。
すると参照先に「完全一致するデータ」がない場合でも、「該当データに最も近い値(近似値)」を表示させることができます。言葉で説明するとわかりづらくなるので、下の売上管理表をサンプルとして解説していきます。
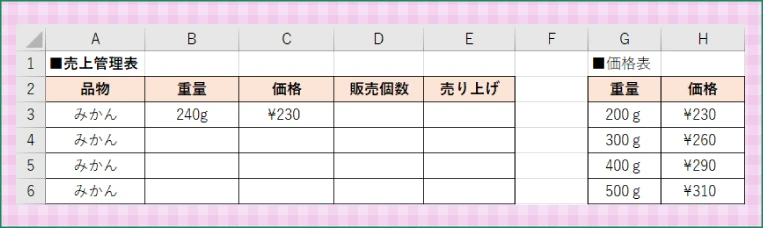
たとえば、下の図のような売上管理表を作るとします。B列に重量を入力したときに、価格表にある重量と完全一致していなくても、価格表の条件を満たす価格がC列に自動的に表示されると便利だと思いませんか。下の図のようなイメージです。これを実現できるのが「TRUE」です。
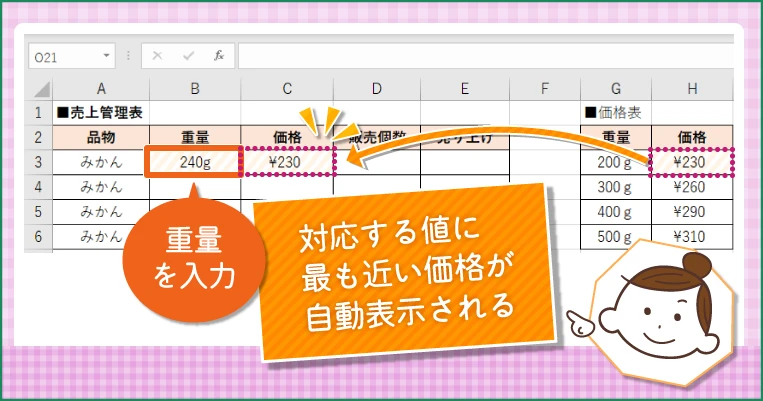
このとき、「C3」セルには、以下のようにVLOOKUP関数が入力されています。
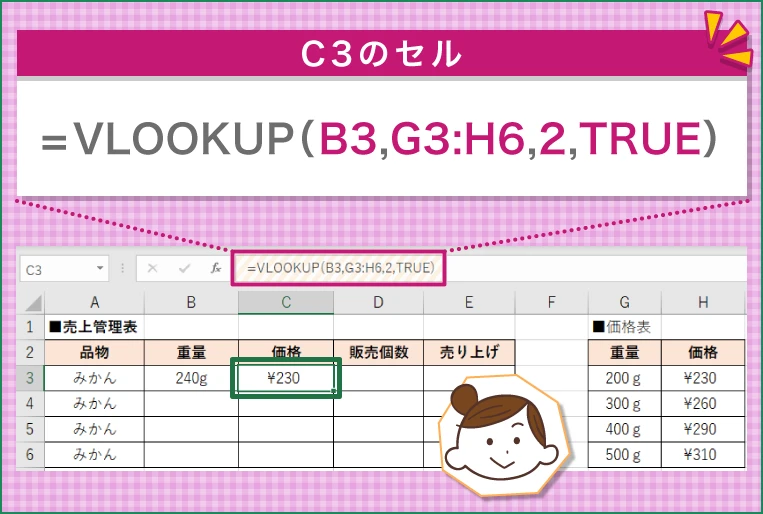
これは下記のような意味です。
入力した「B3」セル(240g)と「近似一致する(TRUE)」データを、「G4:H6」の表(価格表)の一番左の列から探し出し、その行の左から「2」番目の列(価格)のデータ(¥230)を表示する。
つまり、検索値以下の最大値が使用されているのです。また、検索の型を省略した場合にも「TRUE」として扱われます。VLOOKUP関数では多くの場合、検索の型に「FALSE」を指定することが多いですが、「TRUE」も覚えておきましょう。
検索範囲を「昇順」にする必要がある
ここで「TRUE」を使用する際に注意しなければならないのが、検索範囲を指定するときにデータが「昇順」になっているかということです。「関数の引数」ダイアログでも「テーブルは昇順で並び替えておく必要があります。」とあります。
データを昇順にする方法を詳しく知りたい方は、「Excelの「並べ替えとフィルター」機能の使い方 ‐ 事務職・オフィスワークで使うExcel実践編 ‐」をご確認ください。
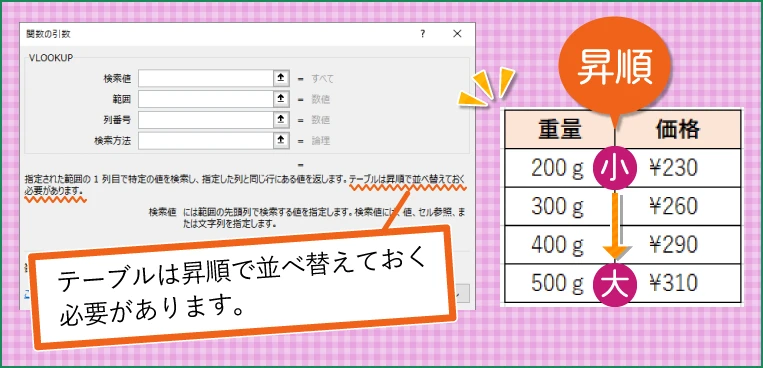
VLOOKUP関数の習得でキャリアチェンジの成功率をアップ

VLOOKUP関数は、Excel初心者にとっては少し難しい関数です。しかし、事務職・オフィスワークへのキャリアチェンジを目指すなら、ぜひ覚えておきたい関数でもあります。なぜなら、事務職・オフィスワークの求人を見ると、応募要件に「VLOOKUP関数が使えること」と書かれていることもあるほど、仕事でよく使う関数だからです。
このページの説明で使用したExcelファイルは下記のリンクからダウンロードできます。Excelを持っている人は、ぜひダウンロードして説明した操作をそのままなぞってみてください。サンプルファイルで練習してVLOOOKUP関数を使いこなせるようになれば、キャリアチェンジ成功の確率がグンとアップするでしょう。