Excelの「並べ替えとフィルター」機能の使い方 ‐ 事務職・オフィスワークで使うExcel実践編 ‐
マイナビキャリレーション編集部
Excel(エクセル)で作成された名簿や住所録、注文管理表のような一覧表を扱う際に、とても活躍するのが「並べ替え・フィルター」機能です。このページでは、並べ替え・フィルター機能の基本的な操作方法を解説するほか、並べ替え・フィルター機能を実際に使って練習できるサンプルファイルをダウンロードできます。事務職・オフィスワークの仕事では必ずといっていいほど利用される機能なので、しっかりと覚えて、キャリアチェンジに備えましょう。
※本ページのExcelの画面は「Microsoft Office 365 ProPlus」のものです。ほかのバージョンでは操作画面が異なることがあります。あらかじめご了承ください。
Excelサンプルファイルのダウンロード
このページ内で紹介する表のExcelファイルを下記よりダウンロードできます。手元にExcelが使えるPCがあればこのファイルを参考に操作してみてください。
目次
並べ替え・フィルター機能とはどんなもの?
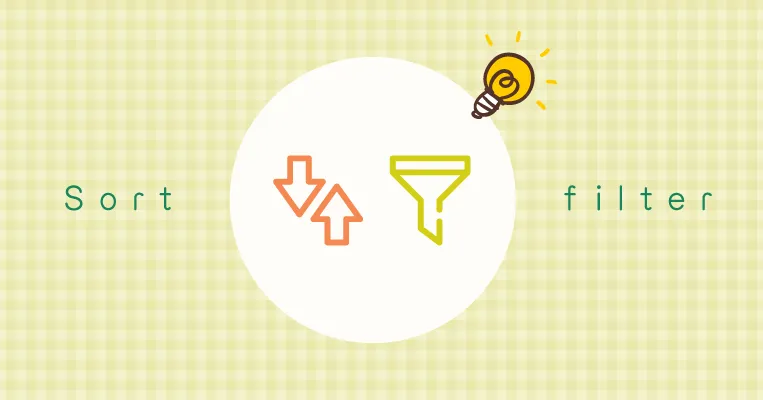
事務職・オフィスワークの仕事を始めると、名簿や住所録、注文管理表のような、Excelで作成された一覧表を扱うケースが少なくありません。一覧表に入力されているデータの数が少なければ問題はないのですが、データが500行、1,000行という量になってくると目的のデータを探したり、編集したりするのに非常に手間がかかります。
そんなときに活躍するのが、Excelに搭載されている「並べ替え・フィルター」機能です。並べ替え・フィルター機能を使うと、一覧表のデータを扱いやすいような順序に並べ替えたり、必要なデータだけに絞り込んで表示したりすることができます。
下に「並べ替え」「フィルター」機能、それぞれの利用例を挙げたのでチェックしてみましょう。その便利さを理解できるはずです。
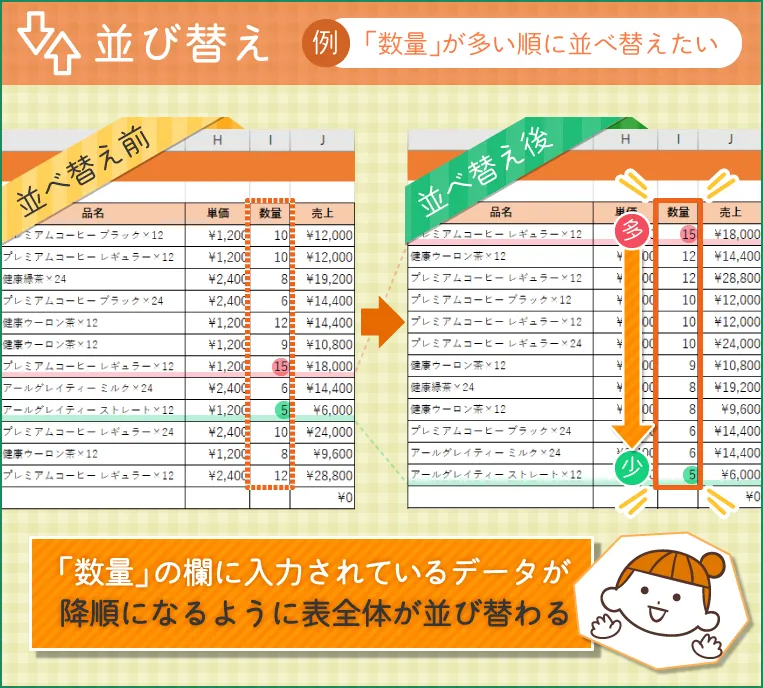
フィルター機能の利用例
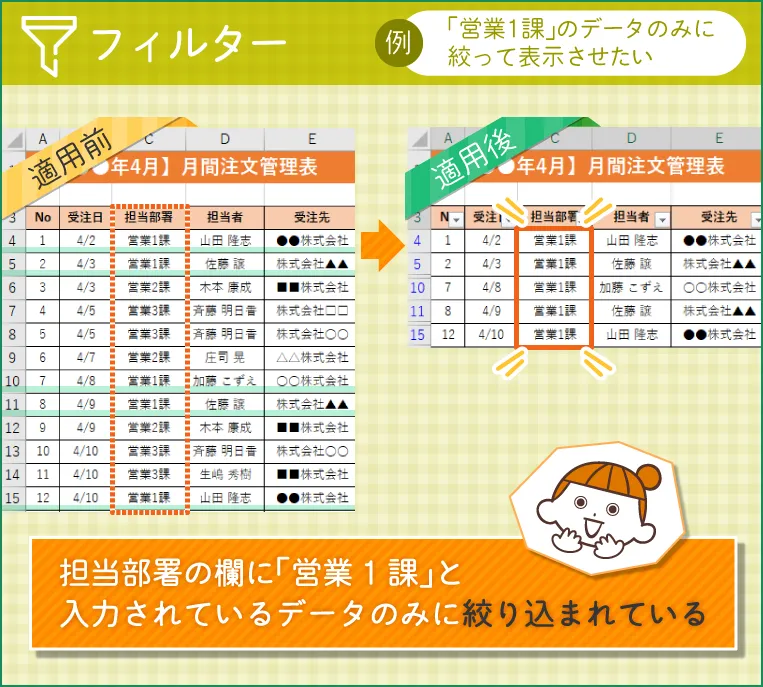
並べ替え・フィルター機能は「データ」タブから利用する
並べ替え・フィルター機能はExcelに初めから搭載されている機能です。「データ」タブを開くと、並べ替え・フィルター機能を操作するためのメニューが表示されます。実践するまえに覚えておきましょう。
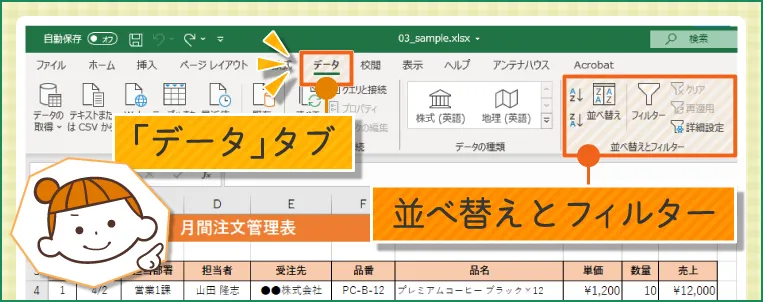
並べ替え機能を使ってみよう

それでは、実際に並べ替え・フィルター機能を操作する方法を解説していきます。まずは、並べ替え機能から。クリック1つで実践できるので、さっそくチャレンジしてみましょう。ちなみに、並べ替え機能を利用する際に出てくる「昇順」「降順」という言葉はそれぞれ、下にまとめた通りの意味です。
昇順
少ないものから多いもの、あるいは始まりから終わりに向かって並べ替えること
-
- 数値の場合:最も小さな数値を先頭とし、順に数値が増えていく形に並べ替える
-
- アルファベットの場合:「A」を先頭として、アルファベット順に並べ替える
-
- 日本語の場合:「あ」を先頭として、あいうえお順に並べ替える
降順
多いものから少ないもの、あるいは終わりから始まりに向かって並べ替えること
-
- 数値の場合:最も大きな数値を先頭とし、順に数値が減っていく形に並べ替える
-
- アルファベットの場合:「Z」を先頭として、アルファベットの逆順に並べ替える
-
- 日本語の場合:「ん」を先頭として、あいうえおの逆順に並べ替える
ここでは、サンプルとして用意した「月間注文管理表」の、「数量」欄のデータが大きい順(降順)に並ぶように、表全体の並べ替えを行います。

Excelサンプルファイルのダウンロード
STEP1|並べ替えの基準となるデータを選択する
並べ替えの基準となる、「数量」のデータが入力されている「I4」セルから「I15」セルまでをドラッグして選択します。
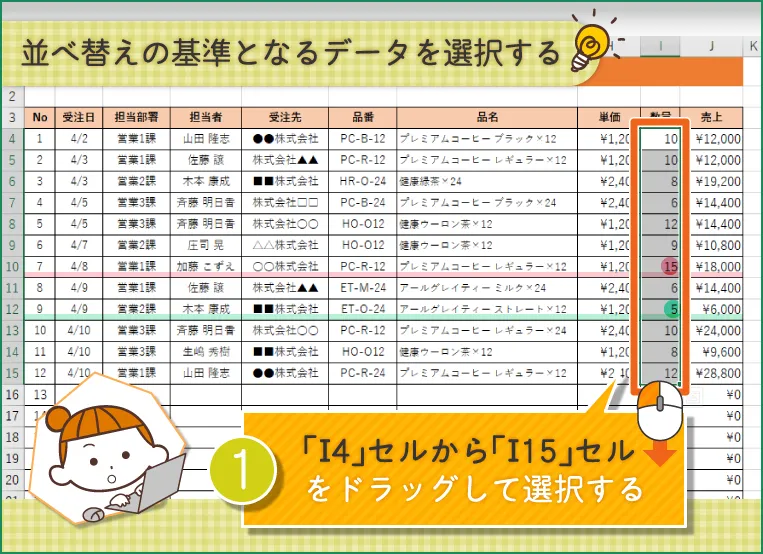
STEP2|「データ」タブにある「降順」をクリック
セルを選択した状態で、「データ」タブを開き、「降順」をクリックします。
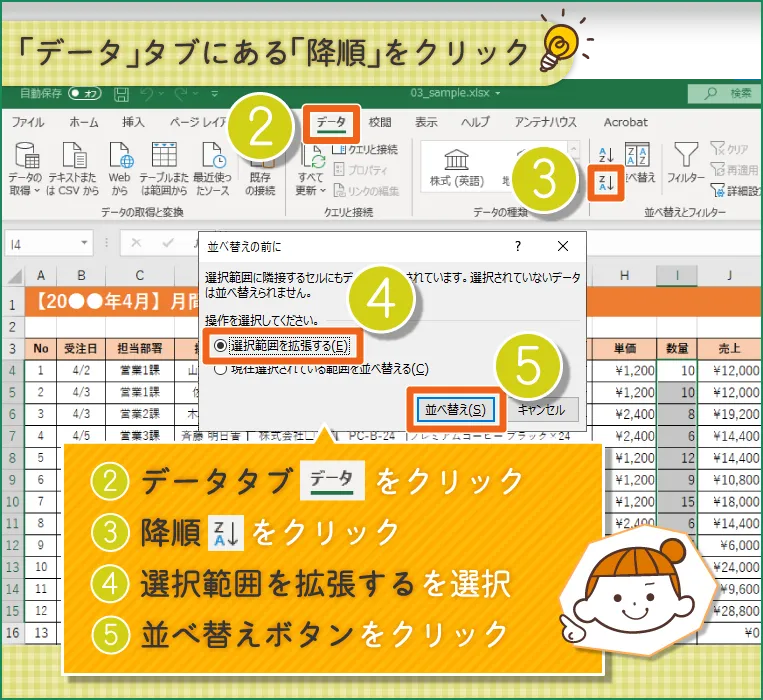
数量欄に入力されているデータが、上から大きい順に並ぶ形に、表全体のデータの並べ替えが実行されます。
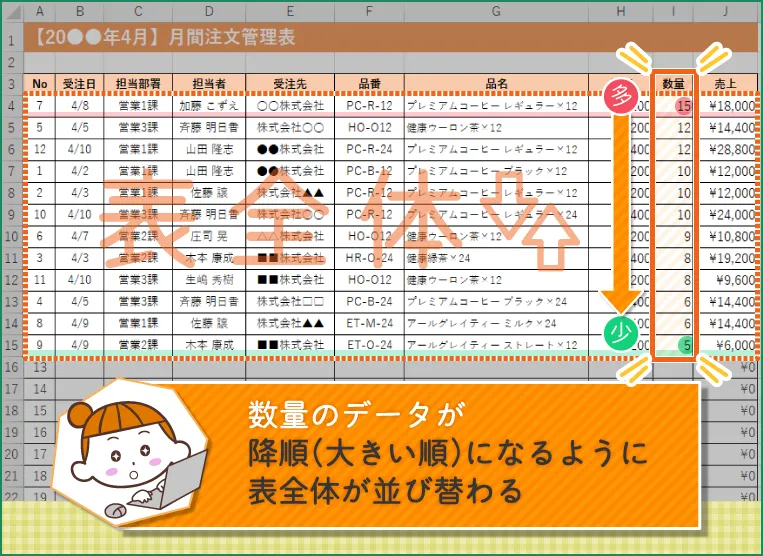
注意ポイント!範囲の設定を「現在選択されている範囲を並べ替える」にすると
「並べ替えの前に」ダイアログが表示されたときに、「現在選択されている範囲を並べ替える」を選択して、並べ替えを実行すると、表全体ではなく選択したセルだけが並び替わります。表の内容に整合性がなくなってしまうので注意しましょう。
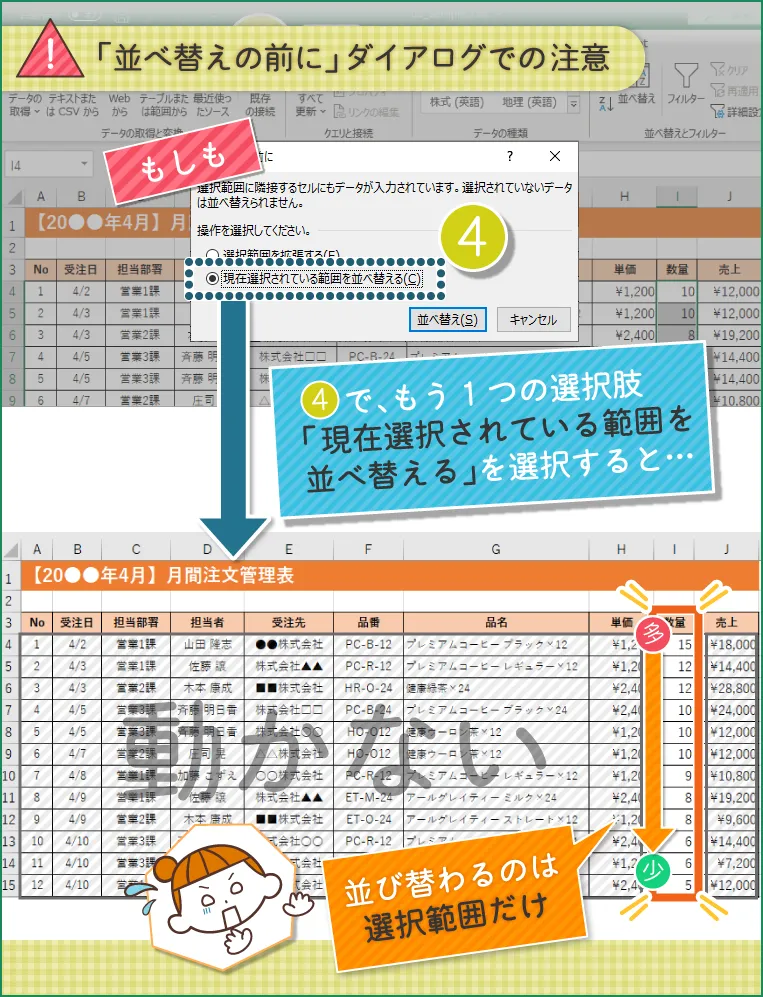
フィルター機能を使ってみよう

続いては、フィルター機能を使ってみましょう。ここでは、並べ替え機能の説明で利用した、「月間注文管理表」の表から、品名欄に「健康ウーロン茶×12」と入力されている行を抽出してみます。
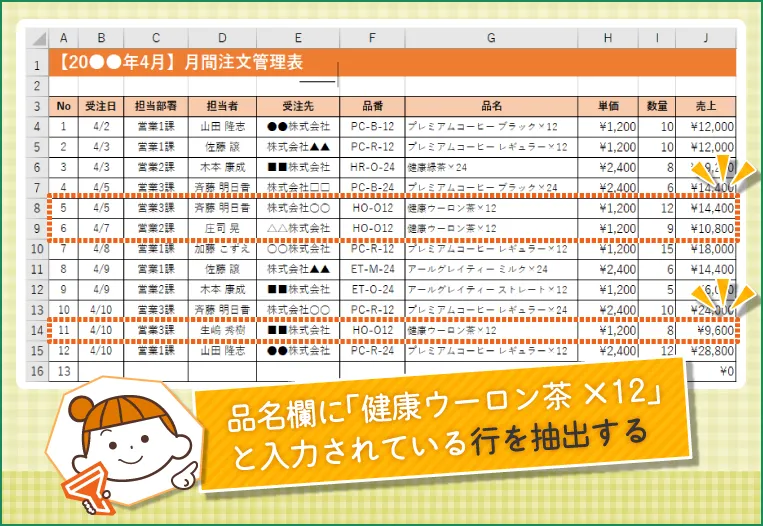
Excelサンプルファイルのダウンロード
STEP1|表にフィルターを設定する
まずは表全体にフィルターを設定します。表の見出し行である「A3」セルから「J3」セルをドラッグして選択したあとに、「データ」タブを開き、「フィルター」をクリックしましょう。
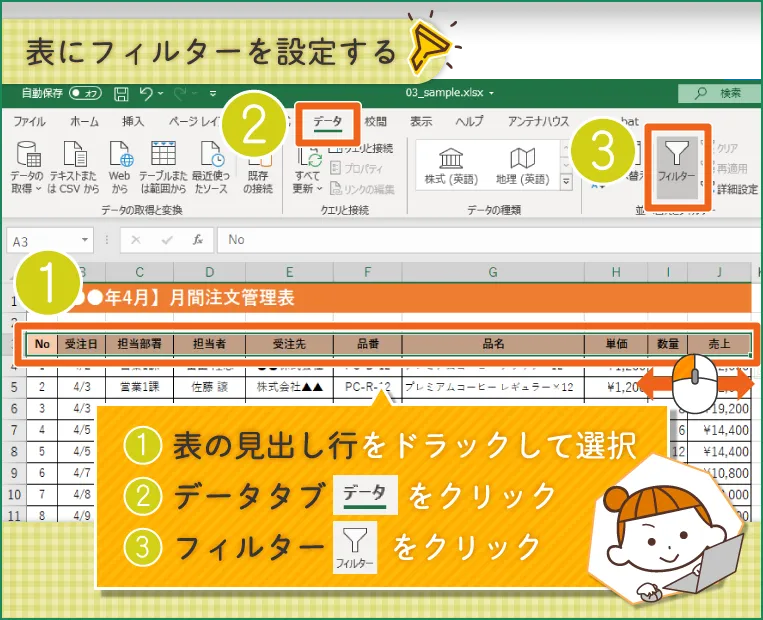
STEP2|「フィルターコントロール」ボタンが表示される
表の見出し行に「▼」の「フィルターコントロール」ボタンが表示されます。「フィルターコントロール」ボタンをクリックすると、データを抽出するためのメニューが表示されます。
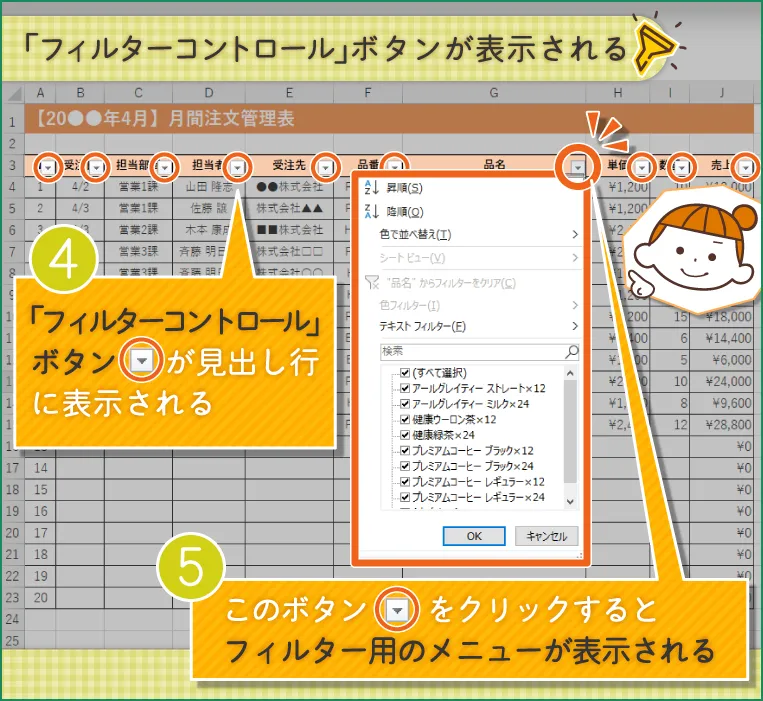
STEP3|品名欄のデータを利用してフィルターを適用する
品名欄に表示された「フィルターコントロール」ボタンをクリックし、フィルター用のメニューを表示します。「健康ウーロン茶×12」だけにチェックが入った状態に変更し、「OK」ボタンをクリックしましょう。
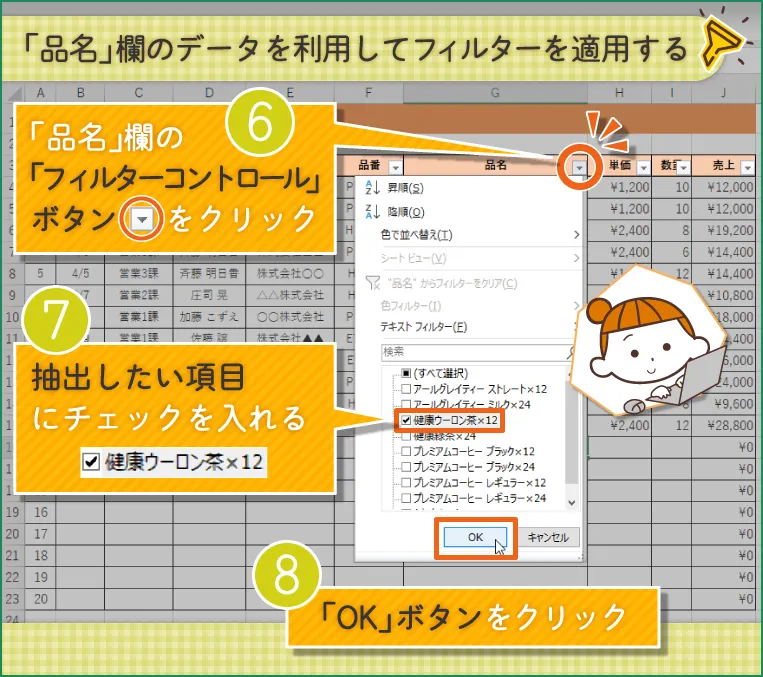
フィルター機能によって表のデータが絞り込まれ、品名欄の「健康ウーロン茶×12」と入力されている行だけが表示された表になりました。

フィルターを解除するには
適用したフィルターは、フィルター用のメニューから簡単に解除することができます。データの絞り込みが不要になったら、「フィルターコントロール」ボタンをクリックして、フィルター用のメニューを表示し、「(すべて選択)」にチェックを入れて、「OK」ボタンをクリックしましょう。
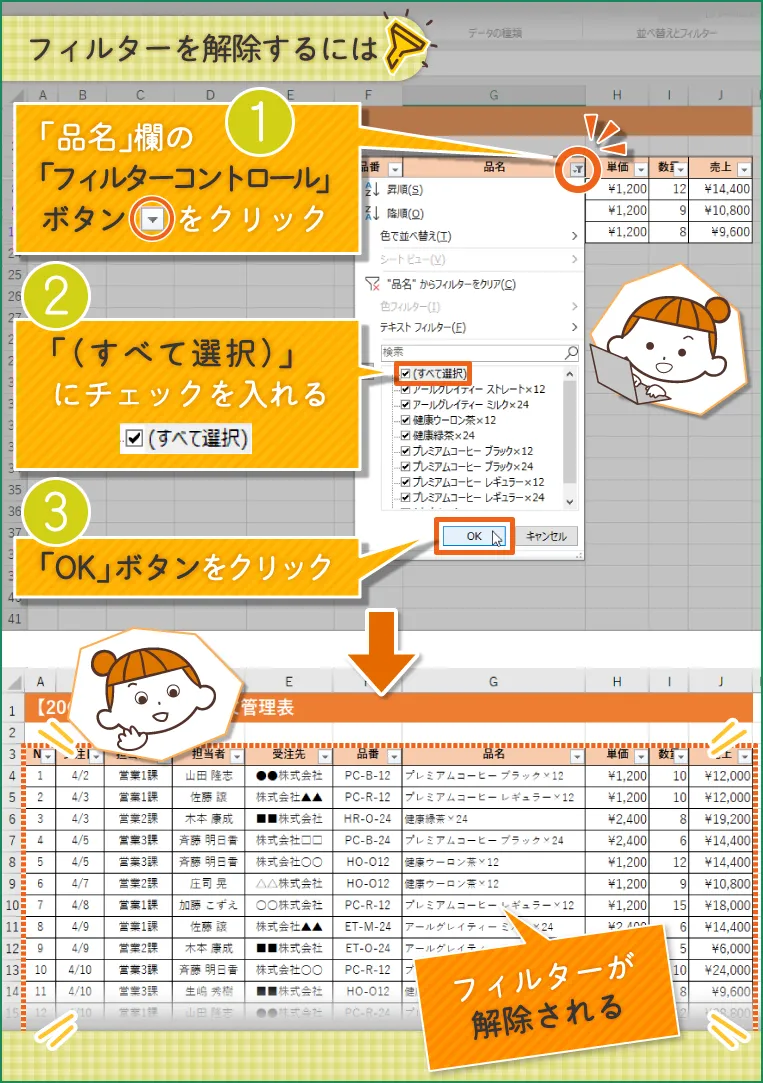
さまざまな条件を指定してフィルターを適用する
ここまでの説明では、フィルター用のメニューに表示されている項目を選択することで、フィルターを適用してきましたが、そのほかにもさまざまな方法でデータの絞り込みをすることができます。使用頻度の高い方法を一部紹介するので、確認しておきましょう。
「昇順」「降順」の並べ替えとテキスト検索によるフィルター
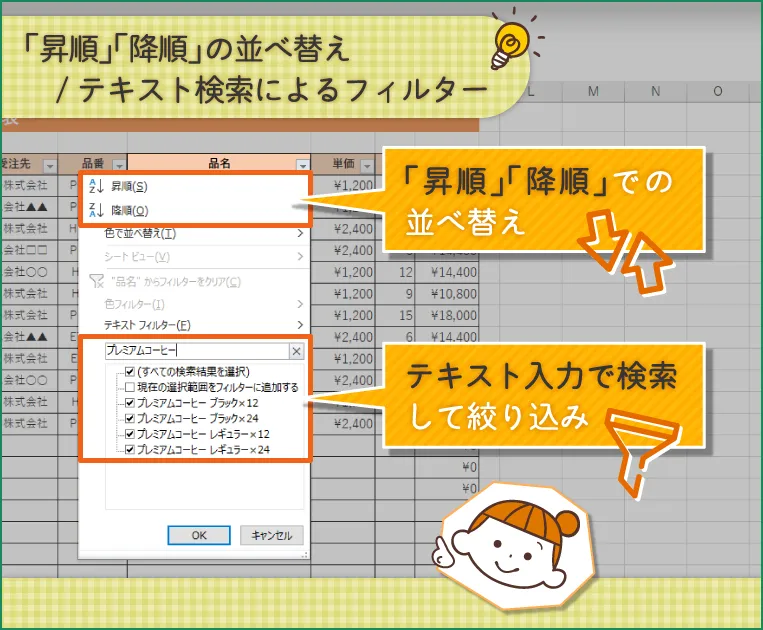
テキストによるさまざまな条件を指定したフィルター
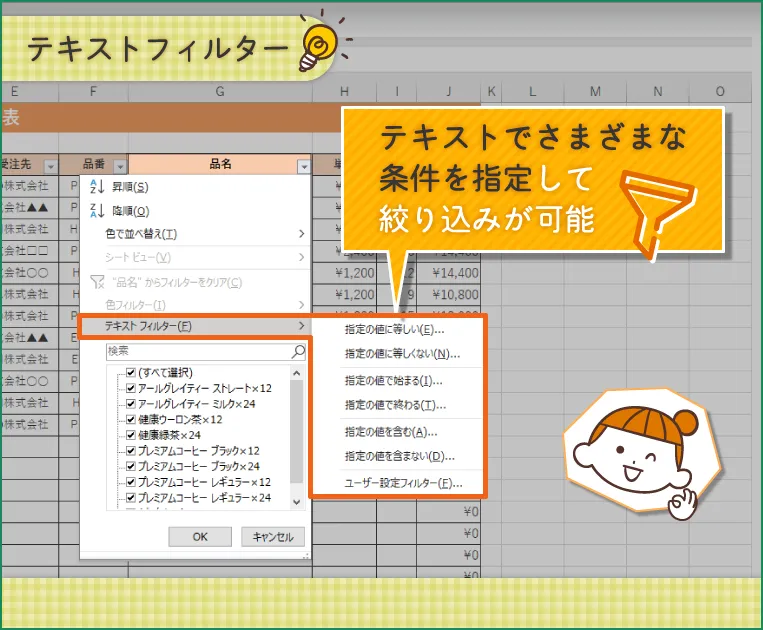
セルの塗りつぶしの色を条件としたフィルター
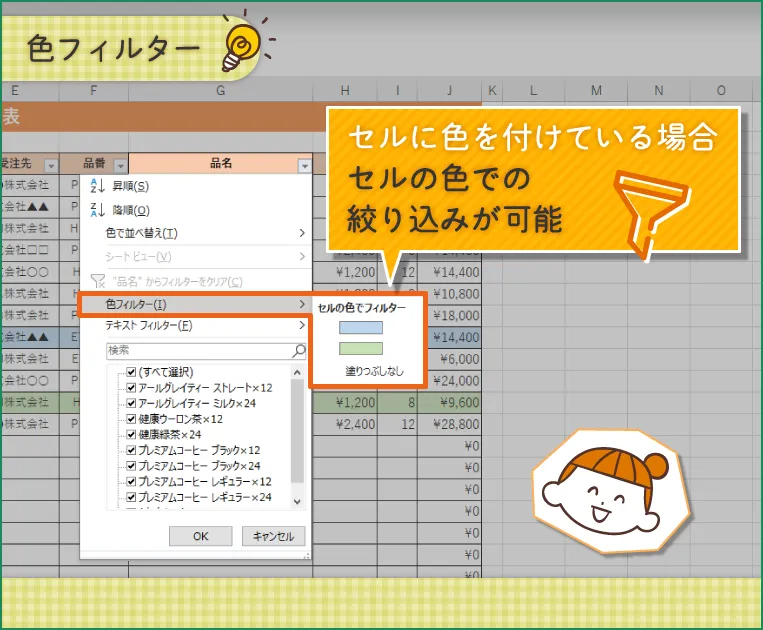
並べ替え・フィルター機能はExcel操作の基本中の基本

並べ替え・フィルター機能は、事務職・オフィスワークの仕事に就くと、ほぼ間違いなく使用する機能です。Excelを使った仕事をしたことがない人も、キャリアチェンジを目指すなら、ぜひ覚えておきましょう。
このページの説明で使用したExcelファイルは下記のリンクからダウンロードできます。Excelを持っている人は、ダウンロードして説明した操作をそのままなぞってみてください。サンプルファイルで練習しておけば、スムーズに業務を進められるようになるはずです。





