Excelの画面の見方と表の作成 - 事務職・オフィスワークで使うExcel基本編 -
マイナビキャリレーション編集部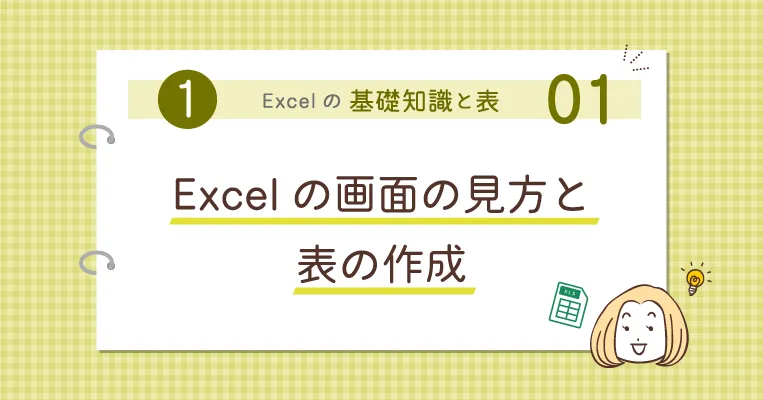
未経験から事務職・オフィスワークにチャレンジしようとすると、多くの人が抱えてしまうのが、「Excel(エクセル)が使えない」という不安と悩みです。確かに事務職・オフィスワークの仕事をするうえで、Excelの操作は必須スキルといえます。しかし、最初からExcelを使いこなせる人はいません。みんな、少しずつ覚えていくのです。
そこでこのページでは、Excelの操作画面すら見たことがない、PCの操作に慣れていないという超初心者に向けて、Excelの基本中の基本を解説していきます。基本を知っておくだけで、苦手意識が薄らぐかもしれません。
※本ページのExcelの画面は「Microsoft Office 365 ProPlus」のものです。ほかのバージョンでは操作画面が異なることがあります。あらかじめご了承ください。
Excelサンプルファイルのダウンロード
このページ内の「セルに数値や文字を入力して表を作ってみよう」の章で作成する表の完成形Excelファイルを下記よりダウンロードできます。手元にExcelが使えるPCがあればこのファイルを参考に操作してみてください。
目次
Excelの基本的な画面の見方を知ろう
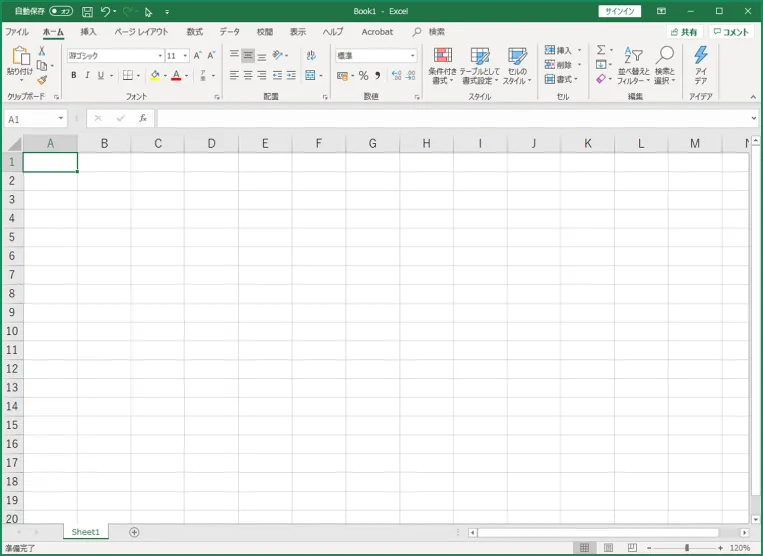
いきなりですが上の図がExcelの基本的な操作画面です。といっても、Excelを使って仕事をしたことがない人、そもそもPCの扱いに慣れていない人にとっては、「???」でしかないかもしれません。
そこでまずは、Excelの操作画面がどんな構造になっているのかを、大まかに分けてみましょう。
機能を選ぶ・数値や文字を入力する2つのエリア
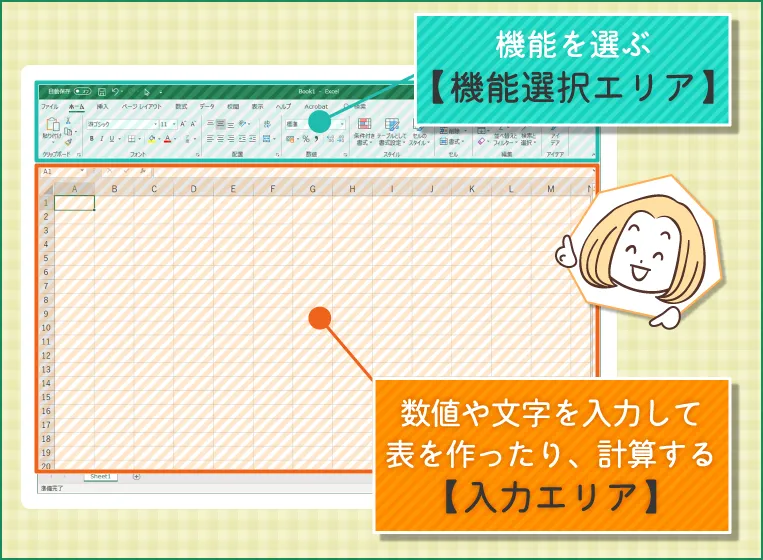
Excelの操作画面は、「機能を選ぶ」部分と「数値や文字を入力して表を作る」部分に大きく分けることができます。仮にそれぞれを機能選択エリア、入力エリアと呼ぶことにしましょう。
機能選択エリアは、多くのスマホアプリの画面下部にあるメニューと似た役割を持っています。たとえば「LINE」なら、アプリの画面下部に「ホーム」「トーク」「VOOM」「ニュース」「ウォレット」というメニューが並んでいるはず(2023年6月時点)。それぞれをタップしてアプリの機能を選んで使用する、あのイメージです。
入力エリアは、Excelの機能を実際に操作していくエリア。マス目状に区切られた入力欄がずらっと並んでおり、ここに数値や文字を入力することで、表を作ったり、さまざまな計算をしたりしていくのです。
数値や文字を入力するマス目が「セル」
Excelの操作画面を理解しようと思ったら、真っ先に覚えたいのが「セル」という言葉です。これは入力エリアのほとんどを占める、マス目状の入力欄のこと。マウスでクリックしてセルを選択すると、キーボードで数値や文字を入力することができます。
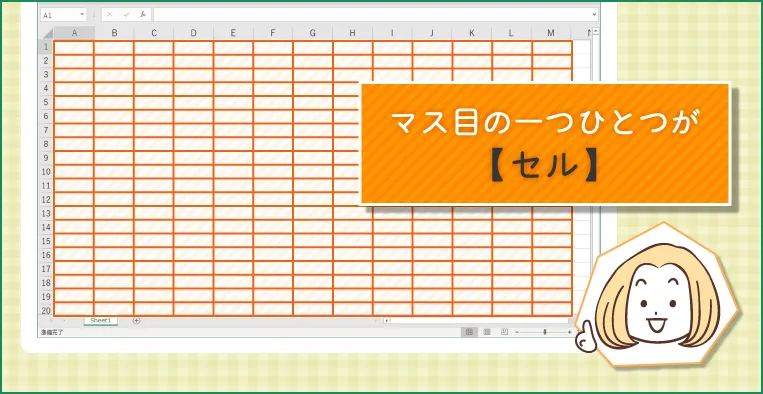
セルと一緒に覚えてほしいのが「列番号」「行番号」という言葉。セルの上部に表示されているアルファベットが列番号で、セルの左部に表示されているのが行番号です。これは、セルの場所を指定するときに使用するもので、たとえば列番号「C」、行番号「3」の交点にあるセルは「C3」セルと呼ばれます。
セル、列番号、行番号はExcelの基本中の基本なのでしっかりと覚えておきましょう。
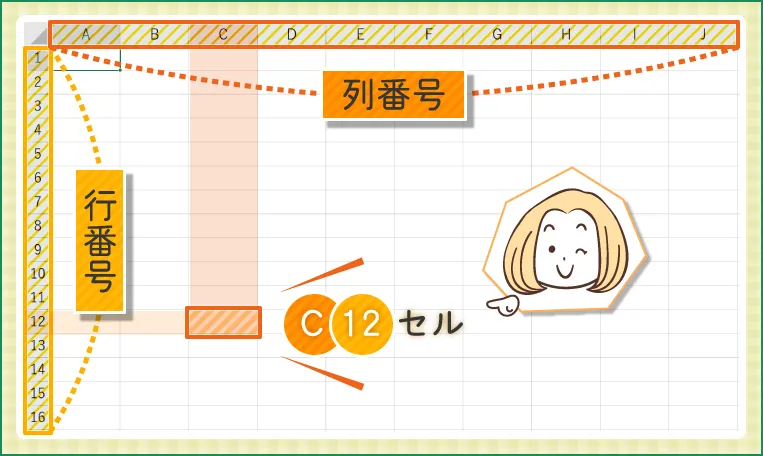
入力した数値や文字が表示される「数式バー」
入力エリアの一番上(列番号と機能選択エリアの間)には、「数式バー」というものがあります。Excel初心者が数式バーについて覚えておくべきことは2つだけです。1つは「セルに入力されている数値や文字が数式バーに表示される」ということ。もう1つは「数式バーからでもセルに数値や文字を入力できる」ということです。
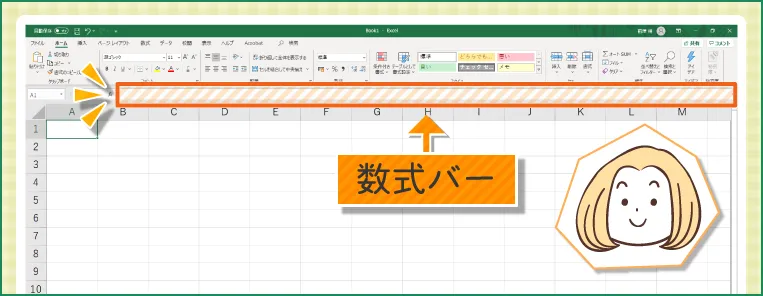
下の画面では、「マイナビキャリレーション」という文字が入力された「A1」のセルを選択しています。数式バーにも「マイナビキャリレーション」という文字が表示されているのがわかるはずです。
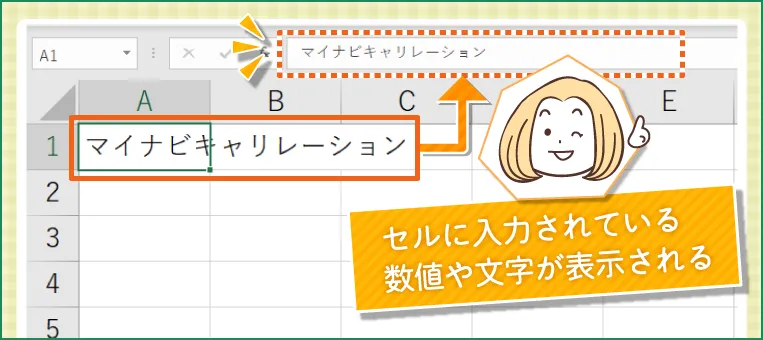
「A3」セルを選択したあと、数式バーに文字を入力している最中が下の画面です。数式バーに入力している「Excel」という文字が、「A3」セルにも同時に表示されています。
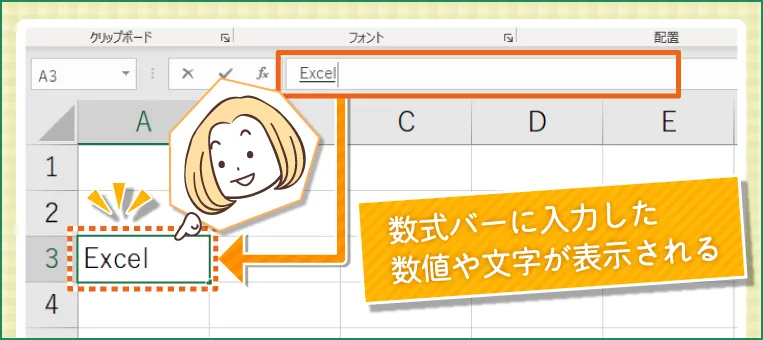
使いたい機能を選べる「タブ」と「リボン」
前述した機能選択エリアは、正しくは「タブ」と「リボン」と呼ばれるものです。「ファイル」「ホーム」「挿入」といった文字で表示されている部分がタブ、その下のさまざまなアイコンが並んでいる部分がリボンです。
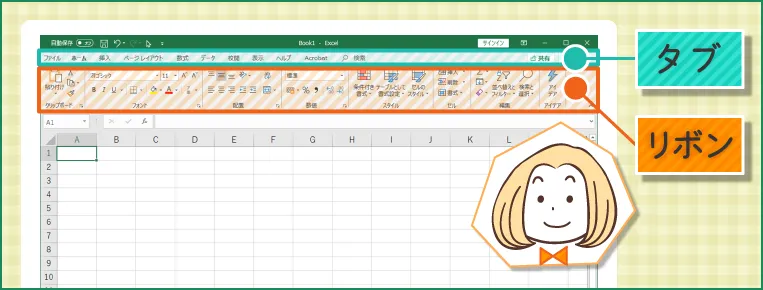
タブを選択することで、リボンに表示される内容が切り替わり、Excelのさまざまな機能を利用できるようになります。ここでは、代表的なタブ・リボンの見た目だけを紹介しておきます。ひとまず、「タブを切り替えながら機能を選択してExcelを使用する」ということだけを理解しておけばOKです。
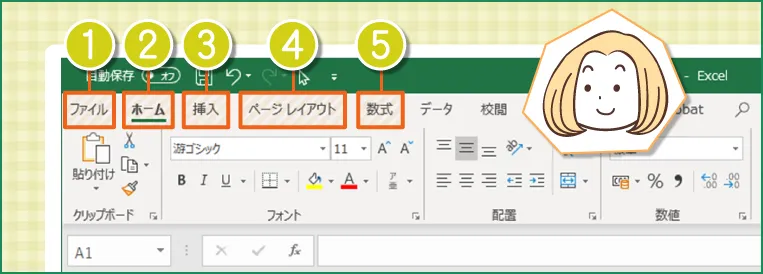
-
- 「ファイル」タブ
- 保存や印刷を行える
※「ファイル」タブだけは動作が特殊で、画面全体の表示が切り替わります。
- 「ホーム」タブ
- Excelの最も基本的な機能が表示される
- 「挿入」タブ
- 図やグラフ、集計表の作成ができる
- 「ページレイアウト」タブ
- デザインや印刷設定ができる
- 「数式」タブ
- 複雑な計算をExcelに行わせる
セルに数値や文字を入力して表を作ってみよう

ここまででExcelの基本的な画面の見方は理解できたはずです。続いては、Excelを使った簡単な表の作成方法を紹介します。もし、手元にExcelが使えるPCがあるなら、一緒に操作してみてください。とっても簡単なので、Excelに対する苦手意識もすぐに克服できるはずです。
Excelサンプルファイルのダウンロード
ここでは、下の画面のような売上管理表を作成してみます。
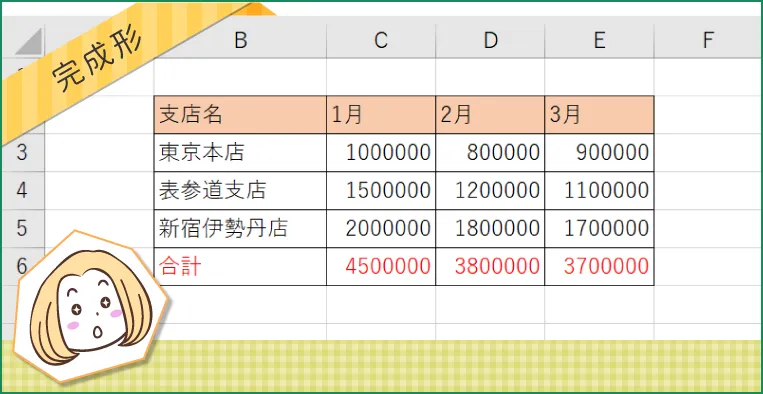
STEP1|セルに数値や文字を入力する
まずは売上管理表に必要な数値や文字を入力していきます。Excelの入力エリアはセルというマス目で構成されているので、列と行を意識しながらデータを入力するだけでOK。
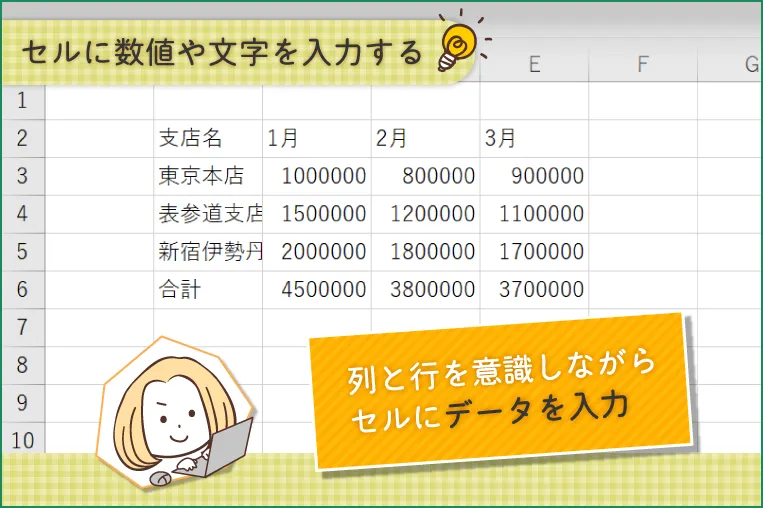
STEP2|セルの幅や高さを調整する
セルに数値や文字を入力するだけだと、セルの幅が狭く文字がはみ出てしまうことがあります。列番号や行番号の境目にマウスカーソルを合わせると両方向の矢印にカーソルの形が変化するので、その状態でドラッグをしましょう。
※ドラッグとは、アイコンやウィンドウなどの操作対象をマウスカーソルで指定し、マウスの左側のボタンを押したままの状態でマウスカーソルを動かす操作です。
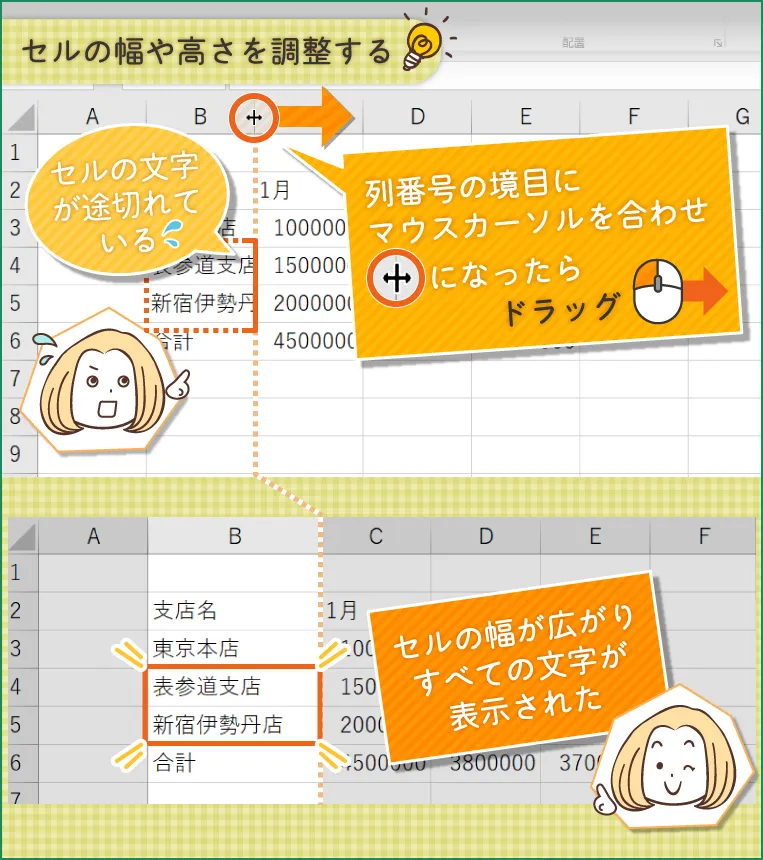
STEP3|セルに罫線を引く
セルに数値や文字が入力されているだけの状態では、まだ表らしくありません。そこで、セルの外枠をなぞるように罫線を引いてみます。罫線を引きたいセルをドラッグして選択したら、「ホーム」タブの「フォント」にある「罫線」から罫線の種類を選ぶだけでOK。
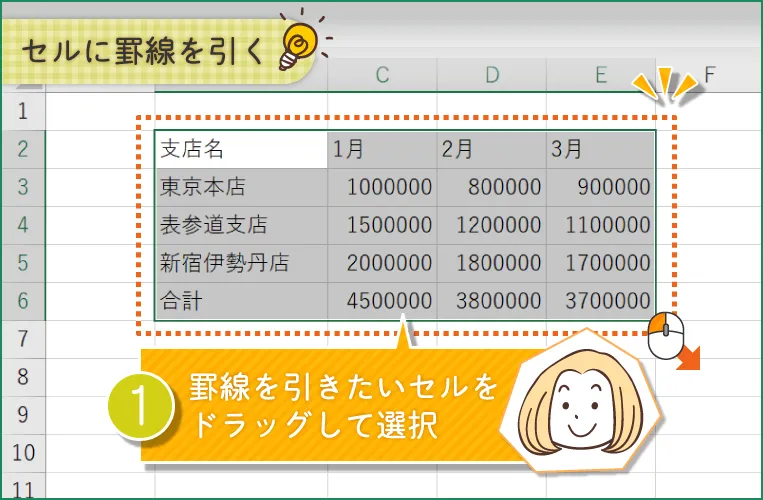
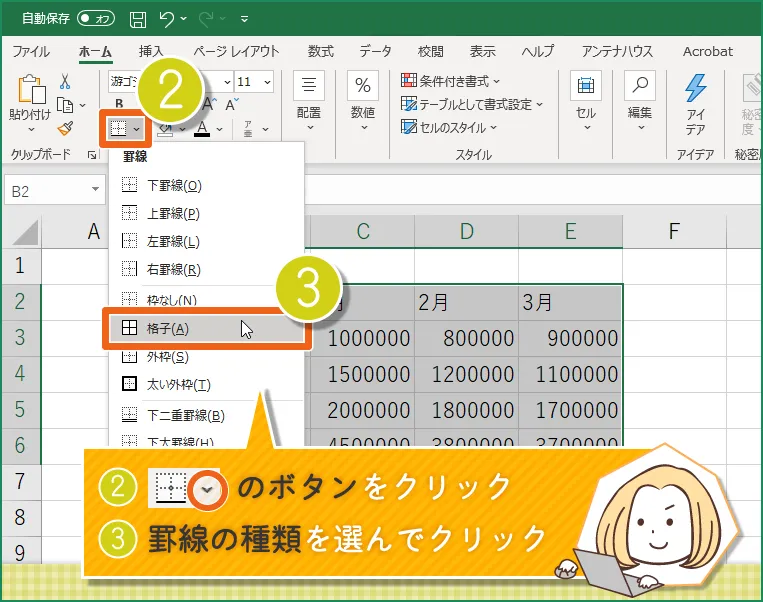
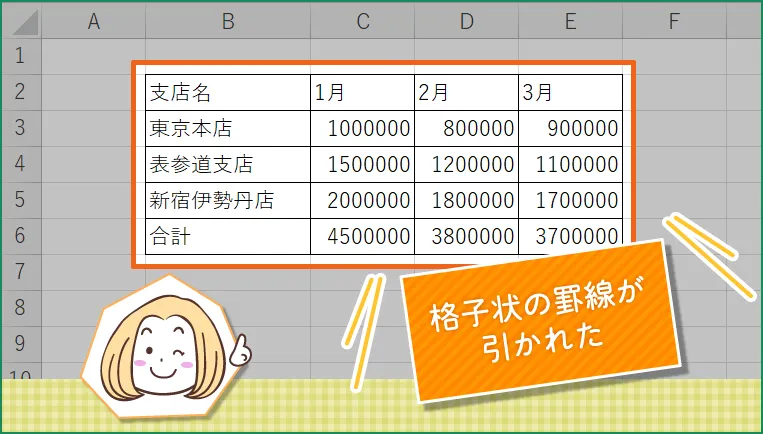
STEP4|セルに色を付ける
表の見栄えとしてはまだもの足りないので、見出しとなる行に色を付けてみましょう。色を付けたいセルをマウスでドラックして選択したら、「ホーム」タブの「フォント」にある「塗りつぶしの色」から好きな色を選びます。
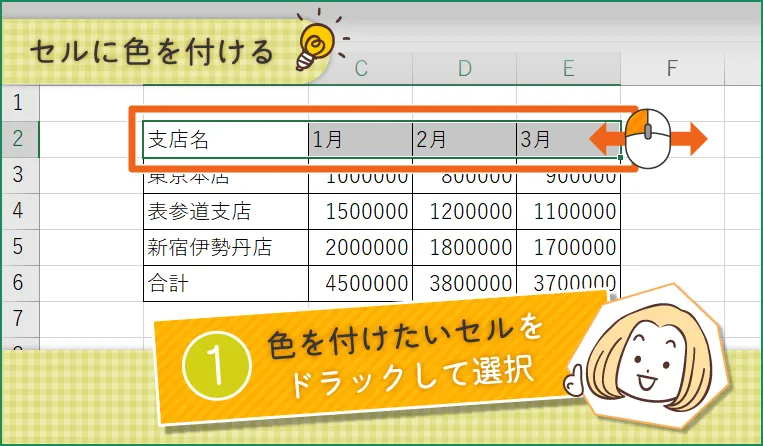
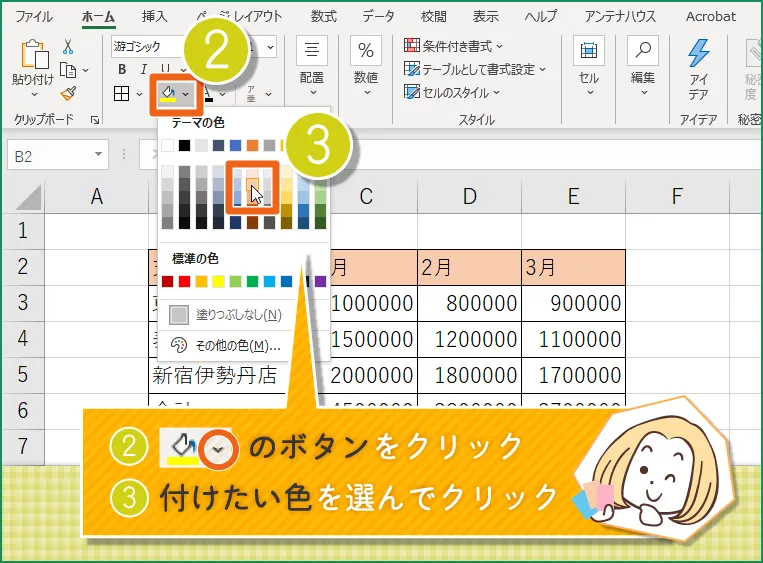
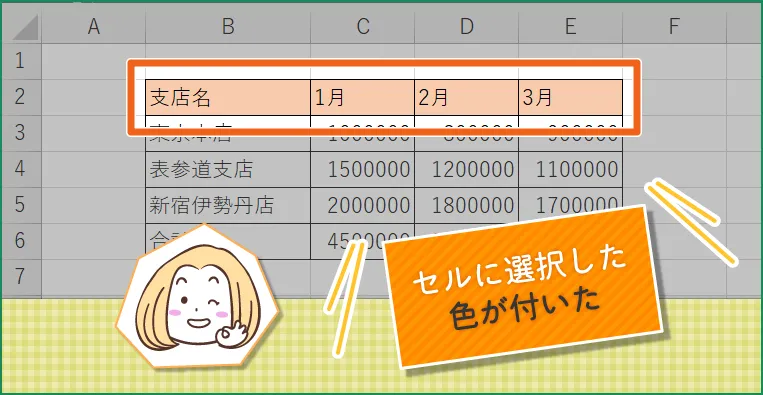
STEP5|文字の色やサイズを変更する
Excelでは、セルに入力した文字の大きさや色を自由に変えることができます。ここでは合計の行を目立たせるために赤い字に変更してみましょう。色を変えたい文字が入力されているセルをドラッグして選択したら、「ホーム」タブの「フォント」にある「フォントの色」から好きな色を選択します。
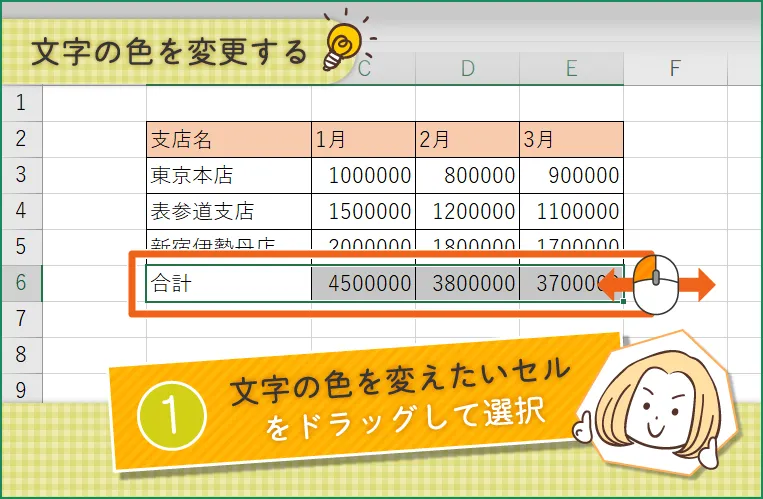
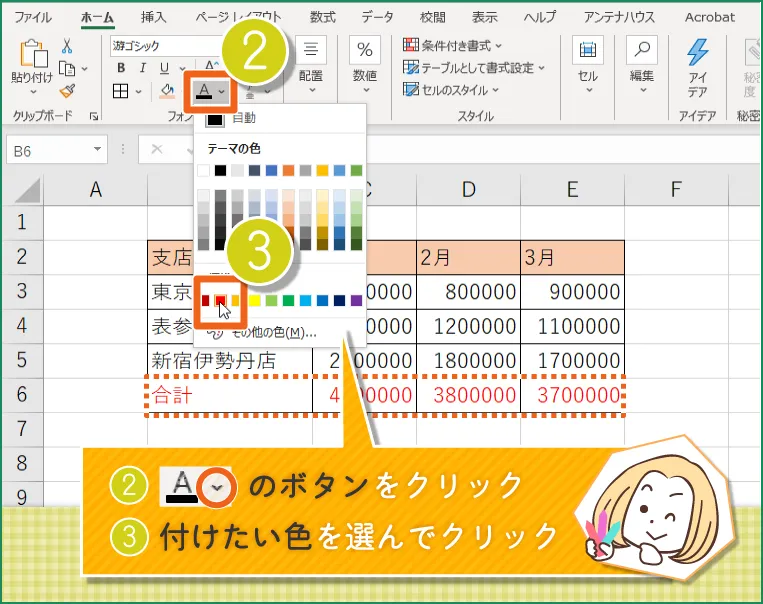
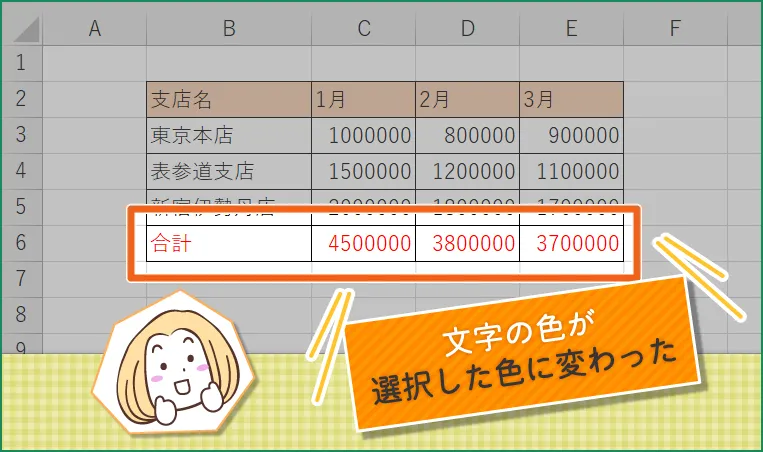
次に文字のサイズを変更してみましょう。文字の大きさを変えたいセルをドラッグして選択したら、「ホーム」タブの「フォント」にある「フォントサイズ」から変えたい大きさを選択します。
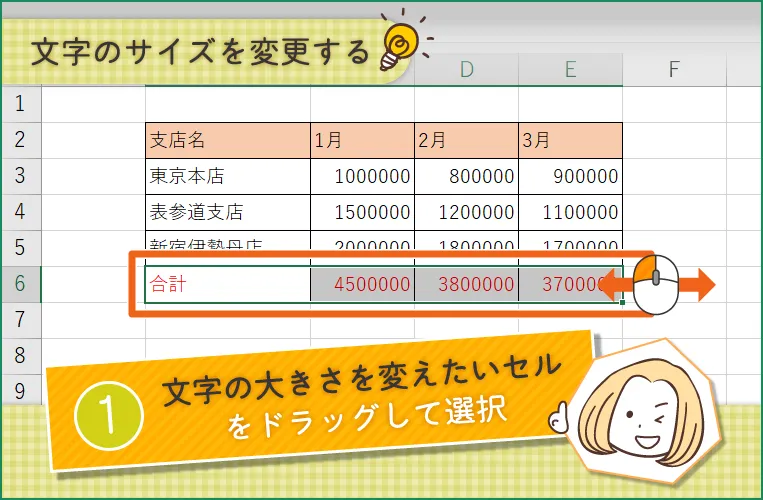
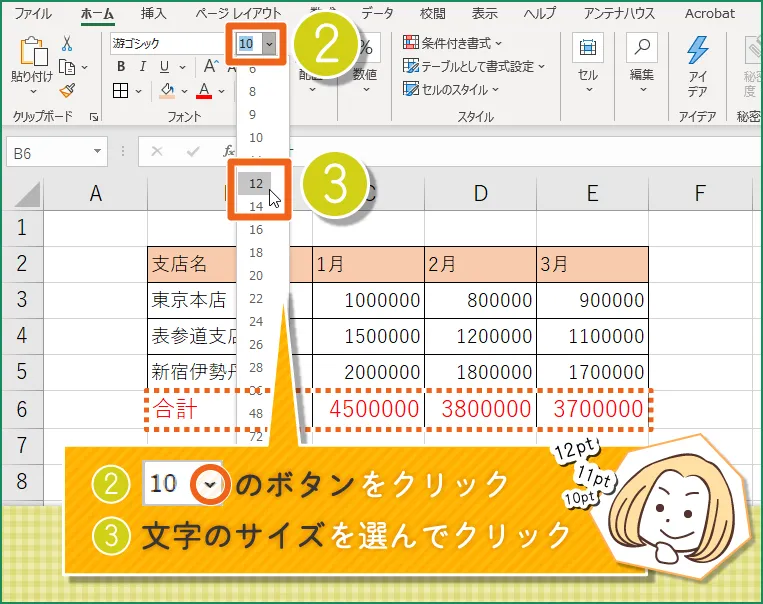
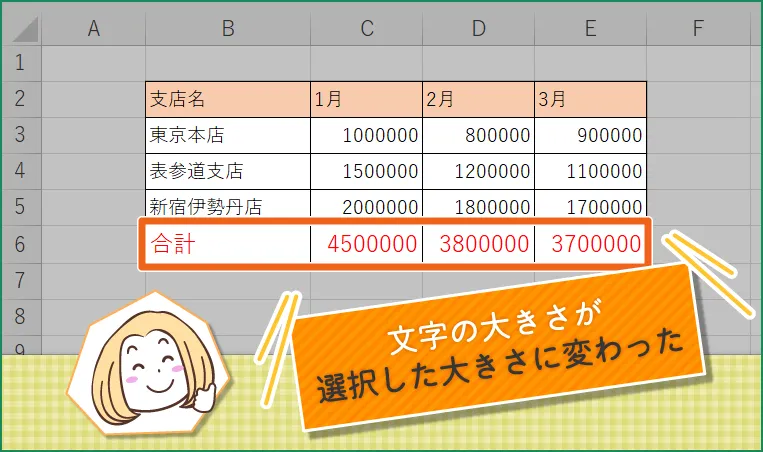
Excelの画面の見方を覚えただけで大きな一歩
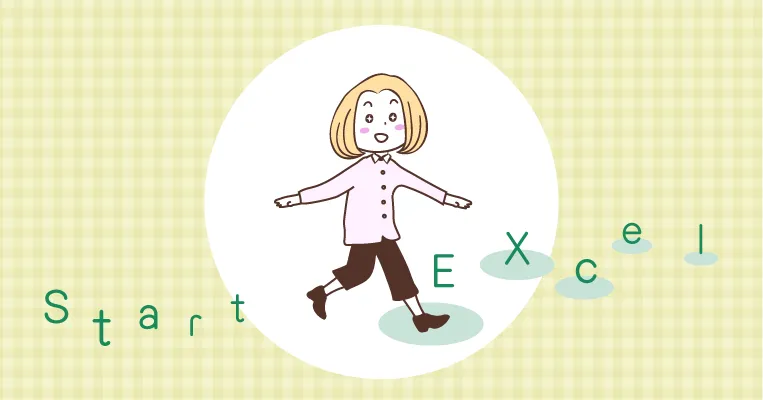
このページでは、Excelの本当に初歩的な操作方法を解説してきました。画面の見方や何ができるソフトなのかを少しは理解できたのではないでしょうか。もちろん、仕事で使用するExcelの操作はもっと複雑ですし、専門的な知識が必要になることもあります。
しかし、Excel、PC未経験からのスタートなら、まずこれだけでも十分。人は知らないものに対して大きな不安を抱くもの。少しでも触れることができれば、不安は薄らいでいきます。Excelの画面の見方を知ること、初歩的な操作方法を知ることも、事務職・オフィスワークにチャレンジする人にとっては大きな一歩になります。少しずつ次のレベルへと進んでいけばいいのです。
マイナビキャリレーションでは、より実践的なExcelの使い方も紹介していきます。未経験から事務職・オフィスワークにチャレンジしたい方やExcelのスキルをもっと身に付けたいという方は、ぜひご覧ください。
Excelサンプルファイルのダウンロード
このページ内の「セルに数値や文字を入力して表を作ってみよう」の章で作成した表の完成形Excelファイルを下記よりダウンロードできます。





