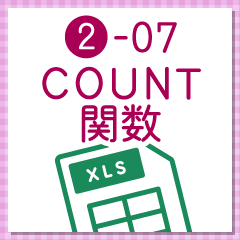条件に合うデータの数を計算する「COUNTIF関数」 ‐ 事務職・オフィスワークで使うExcel実践編 ‐
マイナビキャリレーション編集部
事務職・オフィスワークの仕事を始めると、Excel(エクセル)を使ったさまざまな書類の作成や管理を任されることになります。中には名簿や住所録、申込み表、出欠表のような、計算を伴わない書類も多いはずです。こういった書類を扱うときによく利用されるのが「COUNTIF(カウント・イフ)」関数です。
このページではCOUNTIF関数の機能と使い方について詳しく解説していきます。難しい関数ではないので、仕事を始める前に覚えておくといいでしょう。
※本ページのExcelの画面は「Microsoft Office 365 ProPlus」のものです。ほかのバージョンでは操作画面が異なることがあります。あらかじめご了承ください。
Excelサンプルファイルのダウンロード
このページ内で紹介する表のExcelファイルを下記よりダウンロードできます。手元にExcelが使えるPCがあればこのファイルを参考に操作してみてください。
目次
条件に合うデータが入力されているセルの数を計算できるCOUNTIF関数
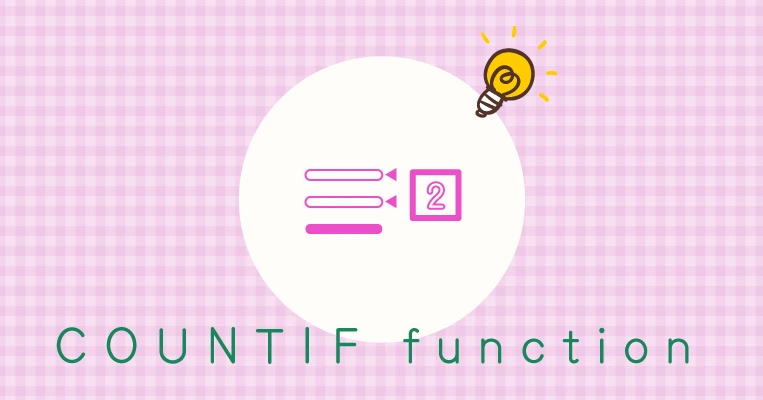
Excelで作る書類には、大きく分けて、「計算を目的とした書類」と「一覧管理を目的とした書類」があります。「計算を目的とした書類」の代表例は、見積書や請求書、売上管理表などです。「一覧管理を目的とした書類」の例としては、名簿、住所録、申込み状況の管理表などが挙げられます。
COUNTIF関数が活躍するのは、主に「一覧管理を目的とした書類」を作成したり、管理したりするとき。工夫次第で仕事の効率がグンとアップする関数なので、ぜひ覚えておきましょう。
COUNTIF関数の機能とルール

COUNTIF関数は、「指定した範囲を検索して、条件に一致するセルを抽出し、その個数を計算する」という機能を持った関数です。引数(ひきすう)の「検索条件」には、セルのほか、「""(ダブルクォーテーション)」で囲むことで直接、文字列や比較演算子を使った数式を使用することもできます。
引数について詳しく知りたい方は、「Excelを使った計算と関数 - 事務職・オフィスワークで使うExcel基本編 ‐」をご確認ください。
COUNTIF関数の検索条件の主な指定方法
| 比較演算子 | 検索条件 | 意味 |
|---|---|---|
| セル | 指定したセルと等しいデータが入力されているセルを抽出する | |
| "文字列" | 指定した文字列と等しいデータが入力されているセルを抽出する | |
| > | ">A" | Aより大きな数値が入力されているセルを抽出する |
| >= | ">=A" | A以上の数値が入力されているセルを抽出する |
| < | "<A" | Aより小さな数値が入力されているセルを抽出する |
| <= | "<=A" | A以下の数値が入力されているセルを抽出する |
| = | "=A" | Aと等しいデータが入力されているセルを抽出する |
| <> | "<>A" | A以外のデータが入力されているセルを抽出する |
※比較演算子は半角で入力する。
COUNTIF関数の典型的な使用例
COUNTIF関数は、「一覧管理を目的とした書類」で活躍すると冒頭で説明しました。その具体的な例を見てみましょう。
サンプルとして、下の図のような健康診断の申込み状況を管理する表を作ってみました。この表の「『健康診断【A】』を選んだ人の数」を示す、「H4」セルには、以下のような形でCOUNTIF関数が入力されています。
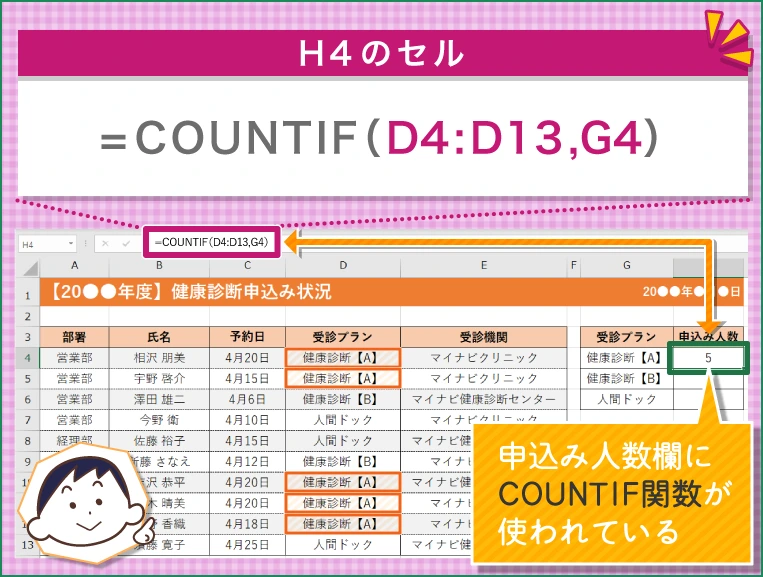
上の図の( )内に入力されている引数の「D4:D13」は、「『D4』セルから『D13』セルまでの範囲」という意味で、表の「受診プラン」のD列を指定しています。「G4」は「健康診断【A】」と入力されているセルです。
つまり、「H4」セルに入力されているCOUNTIF関数は、Excelに下のような命令をしているのです。
表の「受診プラン」のD列を検索して、「健康診断【A】」と入力されているセルを抽出し、その数を「H4」セルに表示する。
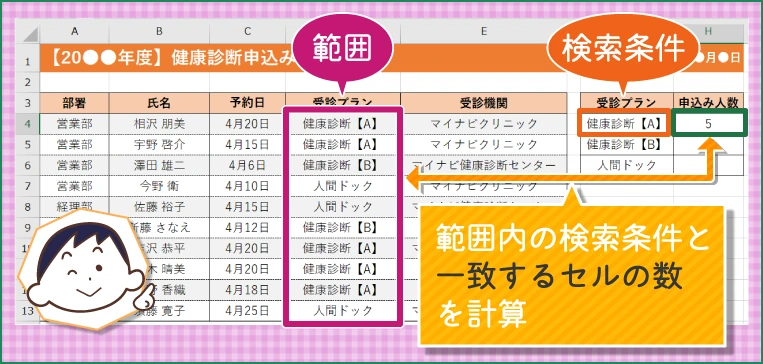
サンプルの表は、1人につき受診プランを1つしか選べない仕組みになっており、「『健康診断【A】』と入力されているセルの数」は「『健康診断【A】』を選んだ人の数」と等しくなります。そのため、COUNTIF関数で「『健康診断【A】』を選んだ人の数」を計算できるのです。
COUNTIF関数で指定したデータが入力されているセルを数えてみよう

それでは実際に、COUNTIF関数を利用して条件に合致するセルを数える方法を解説していきましょう。引き続き、サンプルとして使用した健康診断の申込み状況を管理する表を使っていきます。
下の図は、まだCOUNTIF関数が入力されていない表です。「H4」セルに「『健康診断【A】』を選んだ人の数」が自動的に表示されるようにしてみましょう。なおこのページの説明では、さまざまな関数を初心者でも簡単に扱える、「関数の挿入」機能を使用して関数を入力します。
健康診断申し込み管理表の設定
- 1人につき受診プランを1つしか選べない
- 「受診プランを選択されているセルの数=申込された受診プランの数」という意味
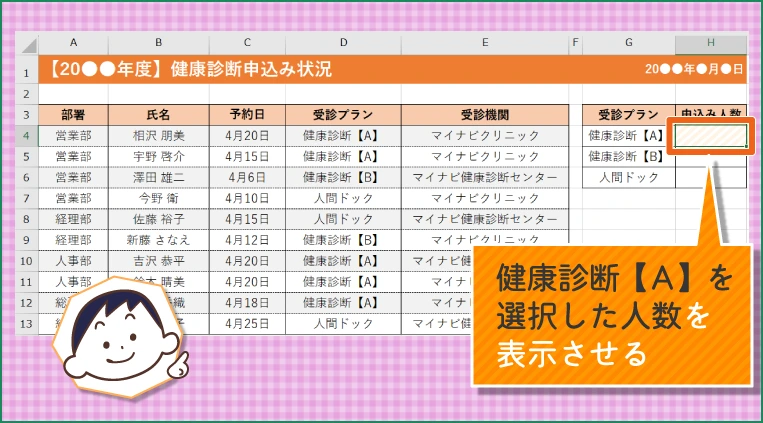
Excelサンプルファイルのダウンロード
STEP1 |「関数の挿入」ダイアログを開いてCOUNTIF関数を選ぶ
まず、「H4」セルをクリックで選択し、「数式」タブの「関数の挿入」をクリックします。
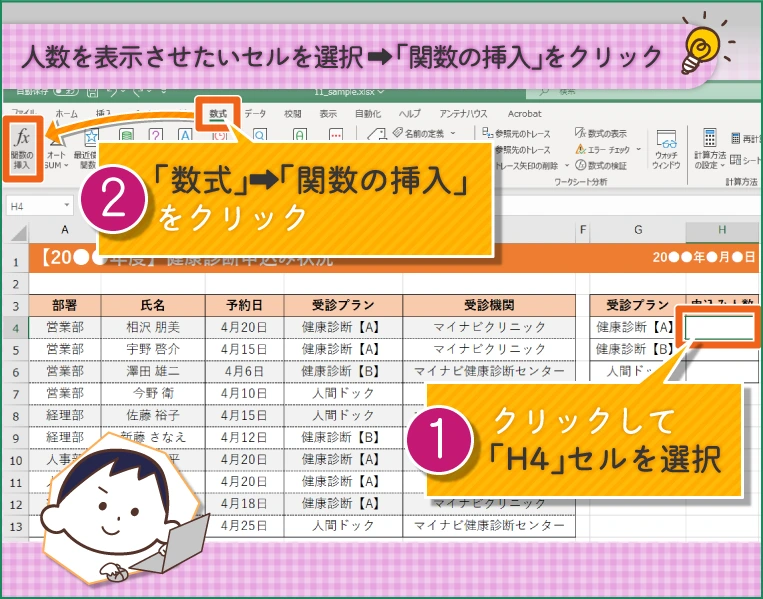
そして、「関数の挿入」ダイアログが表示されるので、検索ボックスに「COUNTIF」と入力して検索をしましょう。「関数名」の一覧から「COUNTIF」を選択して、「OK」ボタンをクリックします。
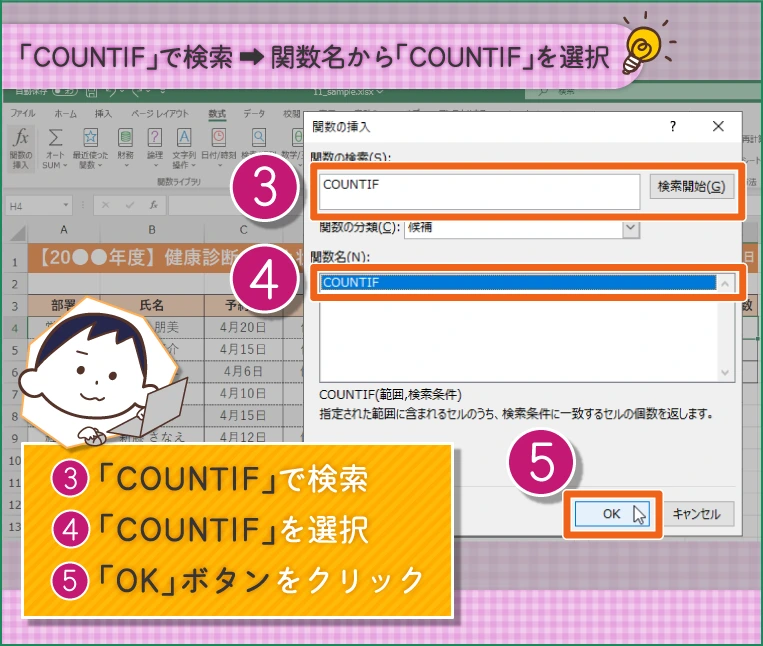
STEP2 |「関数の引数」ダイアログで検索対象となる範囲を指定
OKボタンをクリックし「関数の引数」ダイアログが表示されたら、「範囲」の空欄(初めから入力されている場合は削除する)をクリックしたあとに、表の「受診プラン」列である、「D4」セルから「D13」セルまでをドラッグして選択しましょう。
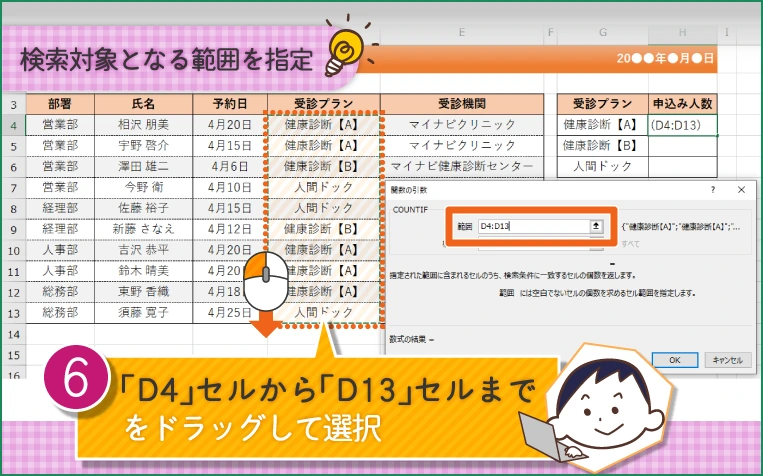
STEP3 |「検索条件」に抽出したいデータを指定する
続いて、「検索条件」の空欄をクリックしたあとに、抽出するデータである「G4」セル(「健康診断【A】」と入力されている)をクリックして選択し、「OK」ボタンをクリックします。
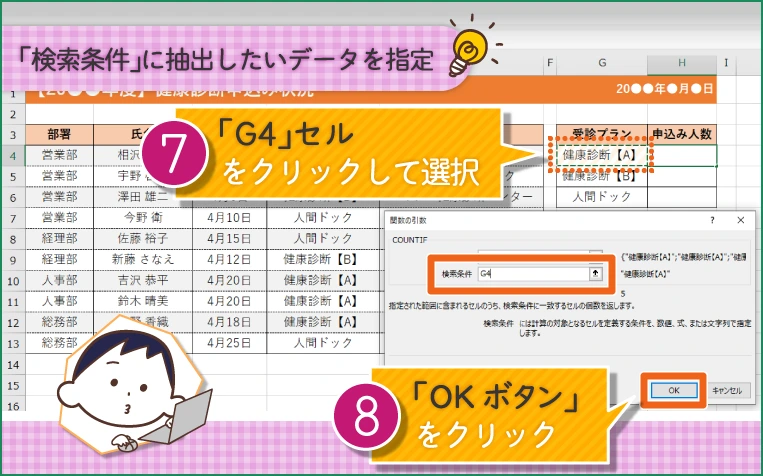
すると、「H4」にCOUNTIF関数が入力され、選択したセルの範囲(「D4」セルから「D13」セルまで)のうち、「健康診断【A】」と入力されているセルの数が表示されます。
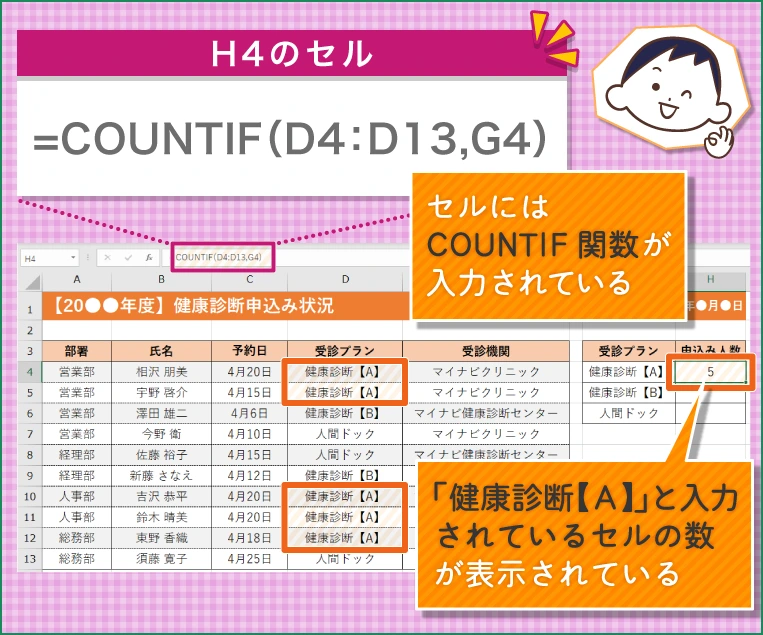
COUNTIF関数の使い方で仕事のスピードがグンとアップ
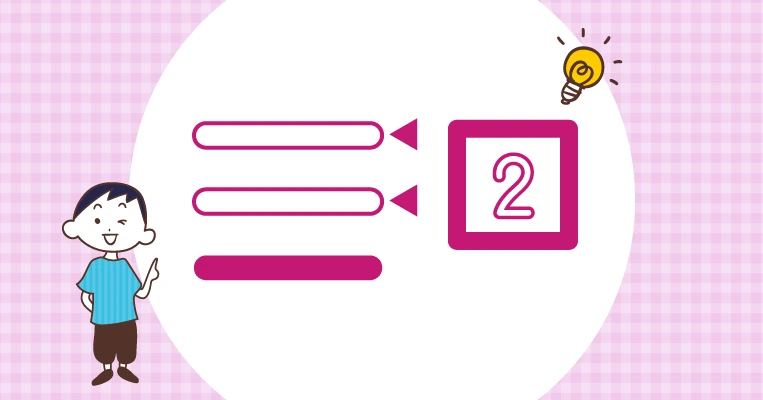
COUNTIF関数は、COUNT関数とIF関数を組み合わせた少し複雑な関数です。これを使いこなせるようになれば、Excel初心者は卒業と考えてもいいかもしれません。Excelマスターとはまだまだいえませんが、仕事でバリバリとExcelが使えるレベルです。スムーズに事務職・オフィスワークになじんでいきたいなら覚えておいて損はありません。
このページの説明で使用したExcelファイルは下記のリンクからダウンロードできます。Excelを持っている人は、ぜひダウンロードして説明した操作をそのままなぞってみてください。COUNTIF関数についてもっとよく理解できるようになるでしょう。
IF関数について詳しく知りたい方は、「条件を指定してExcelを操作する「IF関数」 ‐ 事務職・オフィスワークで使うExcel実践編 ‐」をご確認ください。