データが入力されているセルを数える「COUNT関数」「COUNTA関数」 ‐ 事務職・オフィスワークで使うExcel実践編 ‐
マイナビキャリレーション編集部
このページでは、「COUNT(カウント)」関数と「COUNTA(カウンタ)」関数という2つの関数の、機能と使い方について詳しく解説していきます。範囲を指定するだけで使える関数なので、Excel(エクセル)初心者にもチャレンジしやすいはずです。
事務職、オフィスワーク未経験で、仕事でExcelを使ったことがない人は、まず、このあたりの難易度の関数から練習してみるといいでしょう。
※本ページのExcelの画面は「Microsoft Office 365 ProPlus」のものです。ほかのバージョンでは操作画面が異なることがあります。あらかじめご了承ください。
Excelサンプルファイルのダウンロード
このページ内で紹介する表のExcelファイルを下記よりダウンロードできます。手元にExcelが使えるPCがあればこのファイルを参考に操作してみてください。
目次
- データが入力されているセルを数えるCOUNT関数、COUNTA関数
- COUNT関数の機能とルール
- COUNTA関数の機能とルール
- COUNT関数、COUNTA関数の典型的な使用例
- COUNT関数で数値が入力されているセルを数えてみよう
- STEP1|「関数の挿入」ダイアログを開いてCOUNT関数を選ぶ
- STEP2|「関数の引数」ダイアログでセルを数える範囲を指定
- COUNTA関数でデータが入力されているセルを数えてみよう
- STEP1|「関数の挿入」ダイアログを開いてCOUNTA関数を選ぶ
- STEP2|「関数の引数」ダイアログでセルを数える範囲を指定
- 工夫次第でいろいろ使えるCOUNT関数、COUNTA関数
データが入力されているセルを数えるCOUNT関数、COUNTA関数

今回の「COUNT」関数と「COUNTA」関数は、どちらも「データが入力されているセルを数える」というとてもシンプルな機能の関数。2つの関数の違いは、入力されているデータの種類に限定があるかどうかです。以下のように、COUNT関数は数値が入力されているセルだけを数えます。
-
- COUNT関数
- 「数値(数字、日付、数値を表す文字列)」が入力されているセルを数える
- COUNTA関数
- 「あらゆるデータ」が入力されている(空白ではない)セルを数える
最後に「A」を付けるかどうかで計算結果が大きく変わってくるので、入力時には間違えないようにしましょう。
COUNT関数の機能とルール

COUNT関数は、「引数(ひきすう)で指定したセルの範囲内にある、数値(数字、日付、数値を表す文字列)が入力されているセルの数を計算する」という機能を持った関数です。
引数には、計算の対象となるセルの範囲を指定します。また、引数は最大で255個を指定でき、それぞれが離れた場所にあっても構いません。また、数字の個数を数えるためテキストの入ったセルは含まれません。
引数について詳しく知りたい方は、「Excelを使った計算と関数 - 事務職・オフィスワークで使うExcel基本編 ‐」をご確認ください。
COUNTA関数の機能とルール

COUNTA関数は、「引数で指定したセルの範囲内にある、データが入力されている(空白ではない)セルの数を計算する」という機能を持った関数。なんらかのデータが入力されていれば、そのセルを数えてくれます。
COUNT関数と同じく、引数にはセルの範囲を最大で255個指定可能です。それぞれが離れた場所にあっても機能する点も同様です。
COUNT関数、COUNTA関数の典型的な使用例
続いては、COUNT関数とCOUNTA関数が、事務の仕事やオフィスワークでどのように使われているのかを見てみましょう。「データが入力されているセルを数えて何の意味があるの?」と思った人もいるかもしれませんが、工夫次第で結構役に立つのです。
COUNT関数、COUNTA関数が活躍することが多いのは、複雑な計算をしなくてもいい、一覧や名簿、住所録のような表をExcelで作ったときです。
例として、下のようなセミナーの実施予定表を作成してみました。この表の「申込者数が確定したセミナーの数」を示す、「H4」セルには、以下のようにCOUNT関数が入力されています。
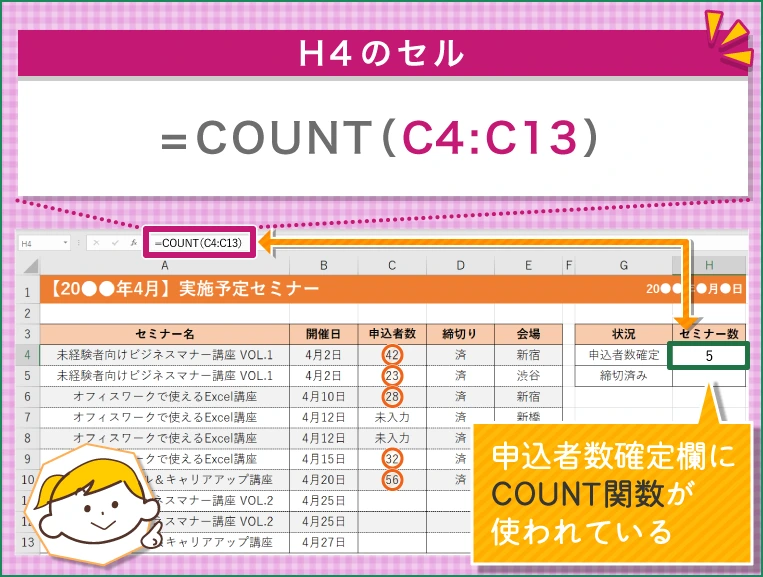
上の図で( )内に入力されている引数の「C4:C13」は「『C4』セルから『C13』セルまでの範囲」という意味で、表のC列(申込者数)を指しています。
このとき、この表を「申込者数が確定したら、『申込者数』列にその人数を入力する」と決めて使うとしましょう。すると、「数値が入力されているセルの数=申込者数が確定したセミナーの数」という意味となり、COUNT関数で申込者数確定済みのセミナーの件数がわかるようになるのです。
また、締切りを迎えたセミナーの数を示す「H5」のセルには、以下のようにCOUNTA関数が入力されています。
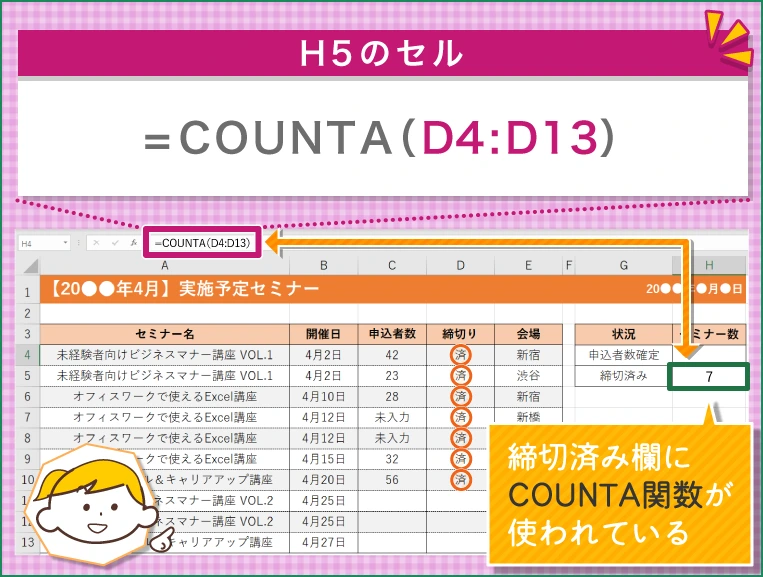
上の図で( )内に入力されている引数の「D4:D13」は「『D4』セルから『D13』セルまでの範囲」という意味。表のD列(締切り)を指しています。
この例では、「締切りを迎えたセミナーには、『締切り』列(D列)に『済』と入力する」という決まりで使用しています。つまり、「『済』と入力されているセルの数=締切済みのセミナーの数」という意味です。
ただし、「済」という文字は数値ではないので、COUNT関数が使えません。そこで活躍するのがCOUNTA関数。COUNTA関数なら、文字列を含むあらゆるデータが入力されているセルを数えることができるため、「『済』と入力されているセルの数=締切済みのセミナーの数」を、「H5」セルに自動的に表示することができるのです。
COUNT関数で数値が入力されているセルを数えてみよう

それでは実際に、COUNT関数を使って数値が入力されているセルを数えてみましょう。といっても対象となるセルの範囲を指定するだけなのでとっても簡単です。ここでは、上で紹介したセミナーの実施予定表を使って解説していきます。
下の図は、まだCOUNT関数を使用していないセミナーの実施予定表です。「申込者数確定」と書かれたセルの右のセル(「H4」セル)に、申込者数が確定した(「申込者数」に数値が入力されている)セミナーの件数が自動的に表示されるようにしてみます。なおこのページの説明では、さまざまな関数を初心者でも簡単に扱える、「関数の挿入」機能を使用して関数を入力します。
セミナーの実施予定表の設定
- 申込者数が確定したら、『申込者数』列にその人数を入力する
- 「数値が入力されているセルの数=申込者数が確定したセミナーの数」という意味
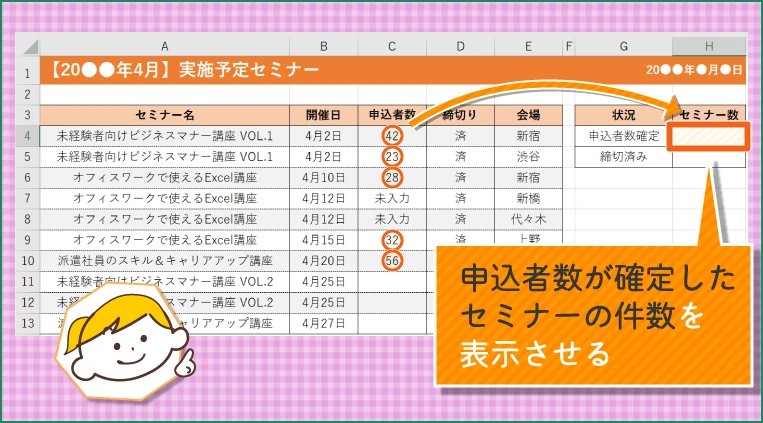
Excelサンプルファイルのダウンロード
STEP1|「関数の挿入」ダイアログを開いてCOUNT関数を選ぶ
まず、「H4」セルをクリックで選択して、「数式」タブの「関数の挿入」をクリック。
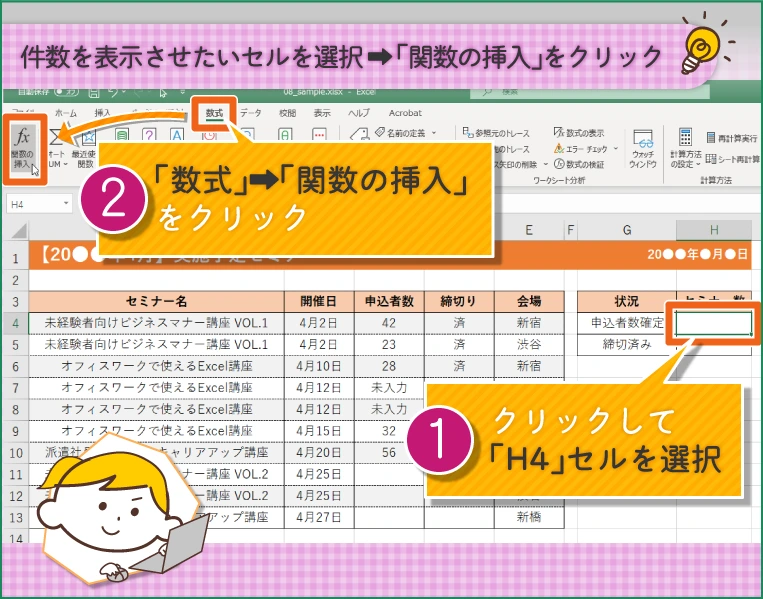
そして、「関数の挿入」ダイアログが表示されたら、検索ボックスに「COUNT」と入力して検索をします。「関数名」に「COUNT」を含む関数が表示されるので、「COUNT」を選択して、「OK」ボタンをクリックしましょう。
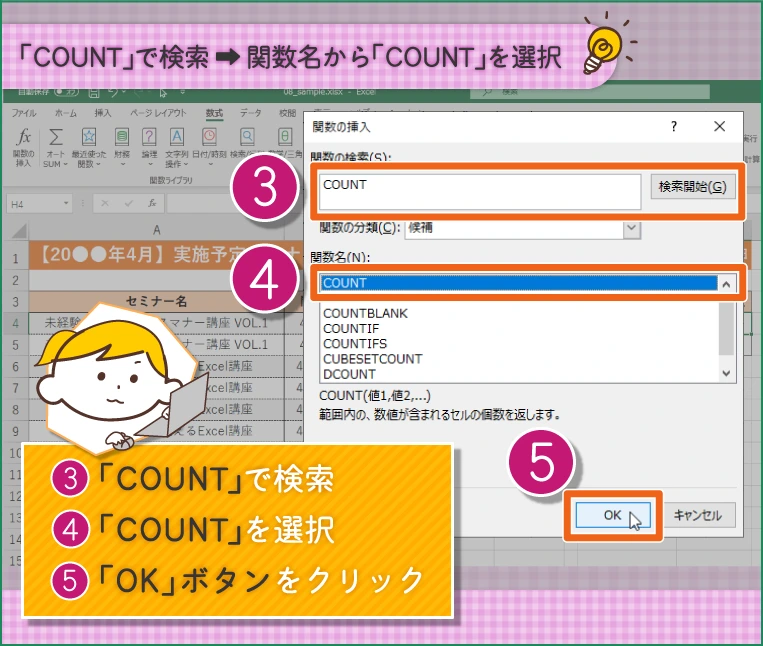
STEP2|「関数の引数」ダイアログでセルを数える範囲を指定
OKボタンをクリックすると「関数の引数」ダイアログが表示されます。「値1」の空欄(はじめから入力されている場合は削除する)をクリックしたあとに、「申込者数」の入力列である、「C4」セルから「C13」セルまでをドラッグして選択しましょう。
選択したら「数値1」の欄に「C4:C13」と入力されているのを確認して、「OK」ボタンをクリックします。
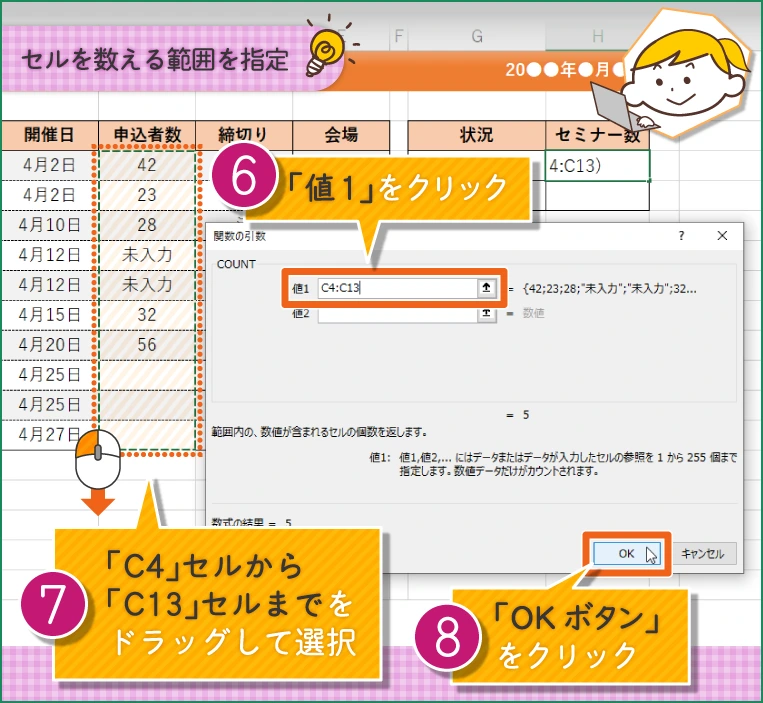
すると、「H4」セルにCOUNT関数が入力され、選択したセルの範囲(「C4」セルから「C13」セルまで)のうち、数値が入力されているセルの数が表示されます。

COUNTA関数でデータが入力されているセルを数えてみよう

COUNTA関数を使ってデータが入力されているセルを数える方法も、同じように解説していきます。
ここでは、「締切済み」と入力されたセルの右のセル(「H5」セル)に、締切済みの(『締切り』列(D列)に『済』と入力されている)セミナーの件数が自動的に表示されるように設定してみましょう。
セミナーの実施予定表の設定
- 締切りを迎えたセミナーには、『締切り』列(D列)に『済』と入力する
- 「『済』と入力されているセルの数=締切済みのセミナーの数」という意味
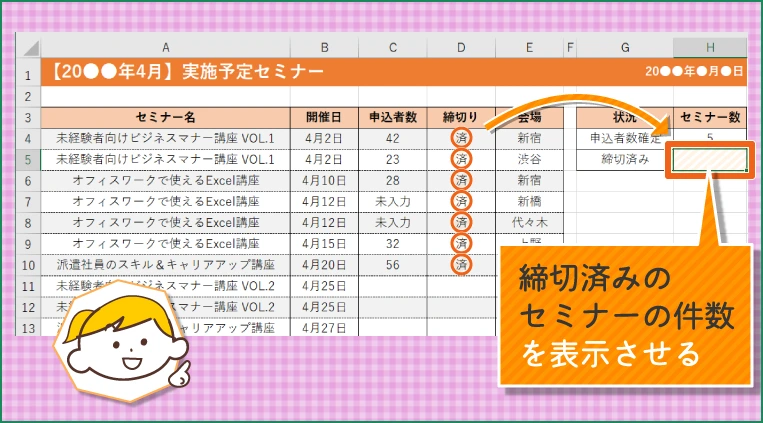
STEP1|「関数の挿入」ダイアログを開いてCOUNTA関数を選ぶ
まず、「H5」セルをクリックで選択したら、「数式」タブの「関数の挿入」をクリックします。
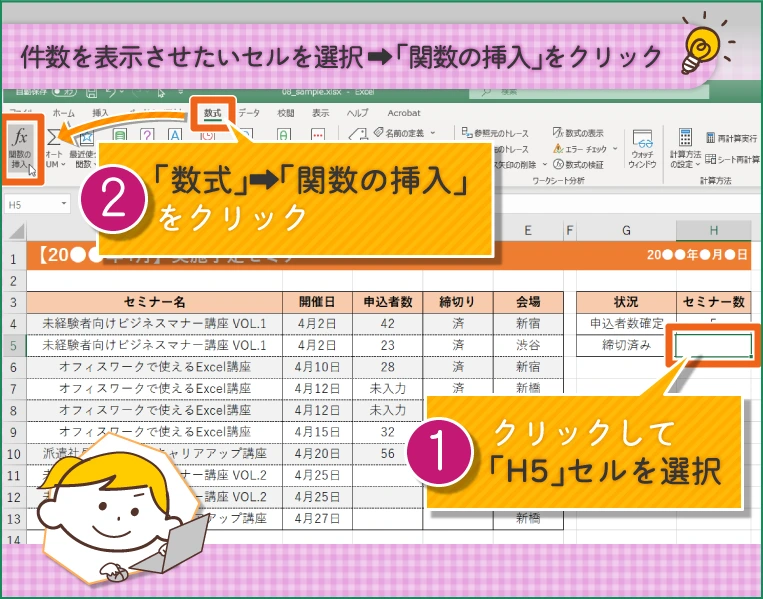
すると、「関数の挿入」ダイアログが表示されるので、検索ボックスに「COUNTA」と入力して検索しましょう。「関数名」の一覧から「COUNTA」を選択して、「OK」ボタンをクリックします。
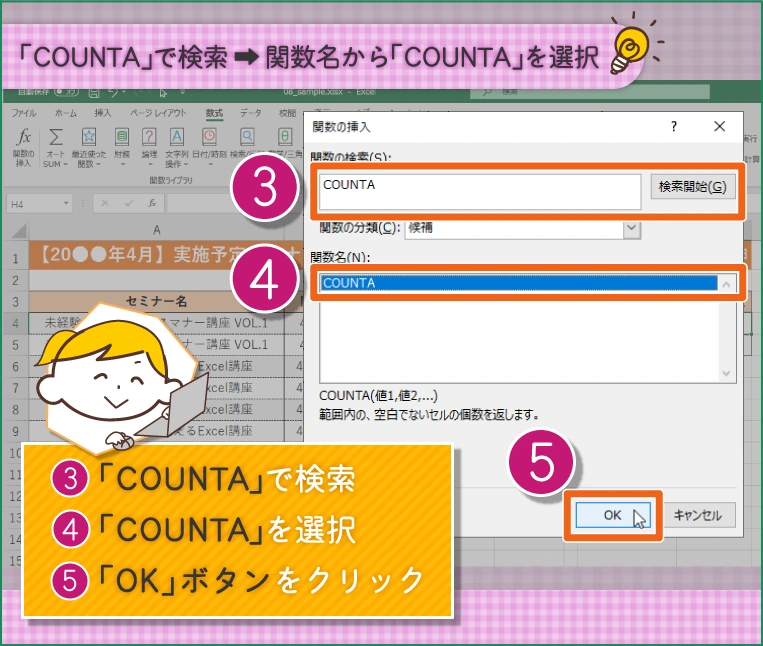
STEP2|「関数の引数」ダイアログでセルを数える範囲を指定
OKボタンをクリックすると「関数の引数」ダイアログが表示されます。「値1」の空欄(はじめから入力されている場合は削除する)をクリックしたあとに、表の『締切り』列である、「D4」セルから「D13」セルまでをドラッグして選択しましょう。
選択したら「数値1」の欄に「D4:D13」と入力されているのを確認し、「OK」ボタンをクリックしましょう。
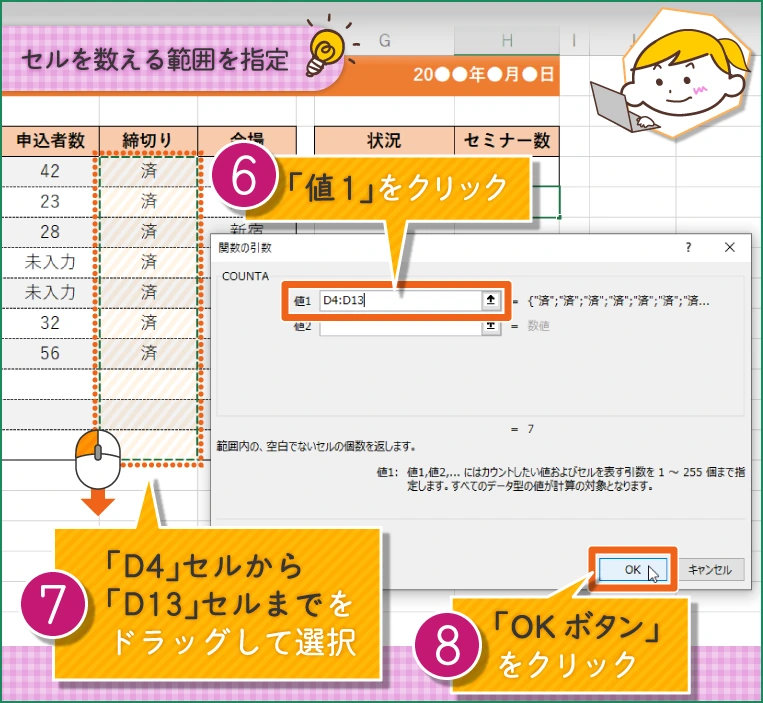
すると、「H5」セルにCOUNTA関数が入力され、選択したセルの範囲(「D4」セルから「D13」セルまで)のうち、「済(なんらかのデータ)」が入力されているセルの数が表示されます。
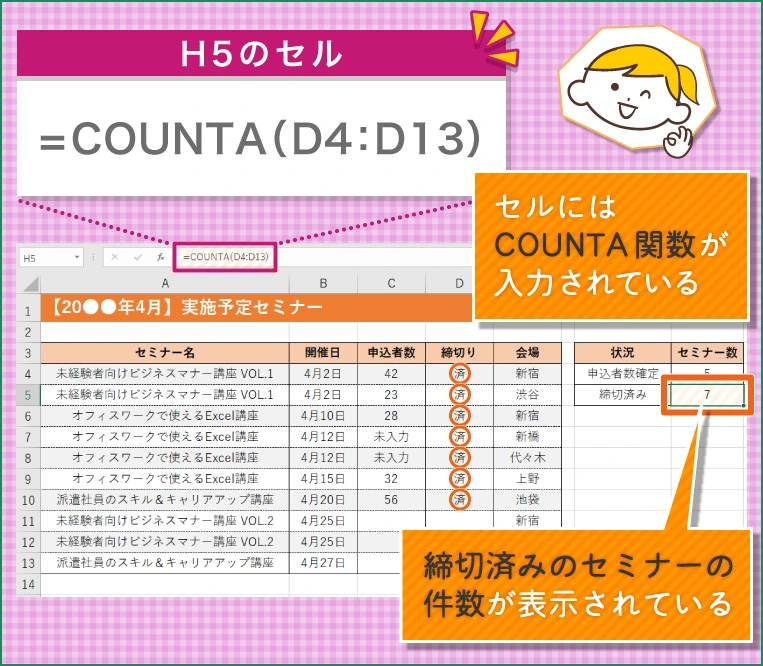
工夫次第でいろいろ使えるCOUNT関数、COUNTA関数
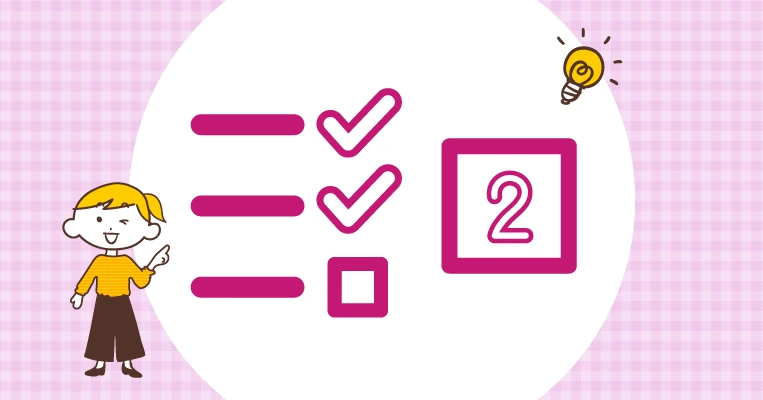
数値が入力されているセルを数えるCOUNT関数、あらゆるデータが入力されているセルを数えるCOUNTA関数。実は少しの工夫で表の未入力やエラーのチェックにも使えます。
たとえば、数値が入力されていなければならないセルを100個選択してCOUNT関数を使ったとしましょう。このとき、もし表示された数字が「98」だったとすれば、どこか2つのセルに数値以外のデータが入っているか、未入力になっていることがわかるのです。
このように、単純な関数でも工夫次第でもさまざまな使い方ができます。簡単なものからでいいので一つひとつ覚えていくといいでしょう。このページの説明で使用したExcelファイルは下記のリンクからダウンロードできます。





