Excelの「条件付き書式」機能の使い方 - 事務職・オフィスワークで使うExcel実践編 ‐
マイナビキャリレーション編集部
Excel(エクセル)で作成された表の中にある、特定のセルを強調したいときに非常に役立つのが「条件付き書式」機能です。このページでは、条件付き書式機能の基本的な操作方法を解説するほか、条件付き書式機能の練習ができるサンプルファイルをダウンロードできます。条件付き書式機能は、Excelで作成された表を効率的に扱うために必要不可欠なものです。実際に操作してみて、実務での利用に備えておくのがいいでしょう。
※本ページのExcelの画面は「Microsoft 365 Apps for business」のものです。ほかのバージョンでは操作画面が異なることがあります。あらかじめご了承ください。
Excelサンプルファイルのダウンロード
このページ内で紹介する表のExcelファイルを下記よりダウンロードできます。手元にExcelが使えるPCがあればこのファイルを参考に操作してみてください。
目次
条件付き書式機能とはどんなもの?
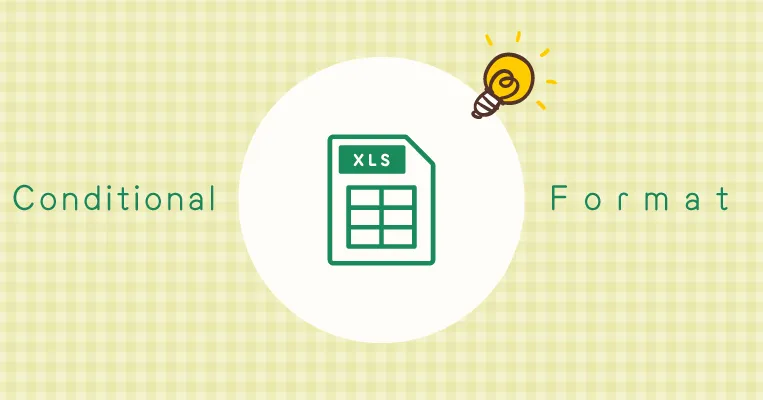
Excelを利用すると、たくさんの情報を、美しく整理された一覧表として扱うことができるようになります。しかし、入力されているデータが大量になると、「どの部分が重要なのか」「どの部分に注目すべきなのか」がわからなくなってしまうことも。
そんな問題を解決するために活用されるのが、「条件付き書式」機能です。あらかじめ決めておいた条件に当てはまるセルに対してだけ、自動的に書式を適用できる機能で、特定の条件に当てはまるセルだけを強調したい場合によく使用されます。
下の図は、ある営業部門で使用されている営業目標と実績の管理表です。受注数と売上の達成率が「100%より大きい」、つまり、実績の数値が目標の数値を超えているセルを強調表示することで、個人の営業成果・進捗がわかりやすく表現されています。
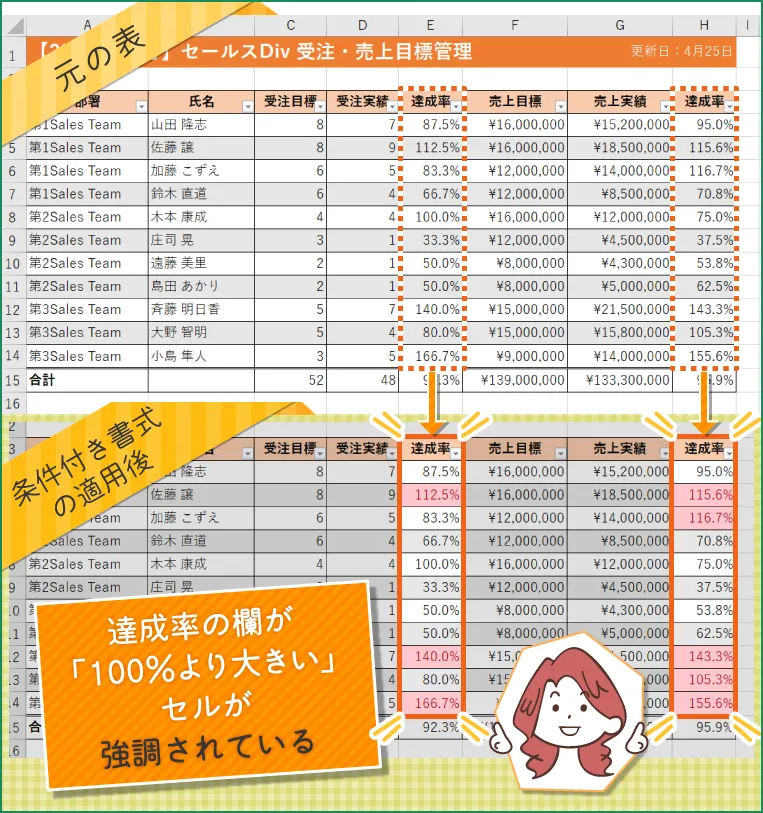
条件付き書式は「ホーム」タブから利用する
条件付き書式機能はExcelにはじめから搭載されている機能です。「ホーム」タブに、条件付き書式機能を操作するためのメニューがあり、さまざまな設定を行うことができます。実践に移る前に覚えておきましょう。

条件付き書式機能を使ってみよう

それでは、条件付き書式を使用する方法を、実際の画面を確認しながら解説していきましょう。ここでは、「セールスDiv 受注・売上目標管理表」のサンプルを使用し、達成率の欄に入力されているデータが「100%よりも大きい」セルを強調するような条件付き書式を設定します。
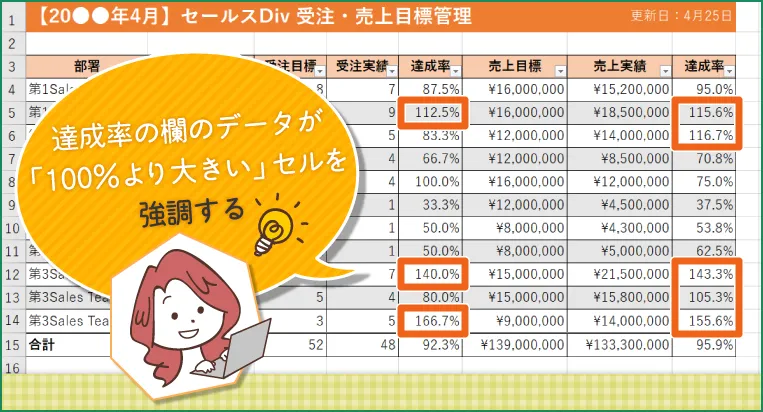
Excelサンプルファイルのダウンロード
STEP1|条件付き書式を設定したいセルを選択する
条件付き書式を設定する、達成率の欄のセルすべて(「E4」セルから「E14」セルと「H4」セルから「H14」セル)をドラッグして選択します。
※離れている複数の範囲を選択する場合は、「Ctrl」キーを使います。たとえば、E列、H列のように、選択したい範囲が離れている場合は、まずE列の範囲を選択し、続いて「Ctrl」キーを押しながらH列の範囲を選択します。
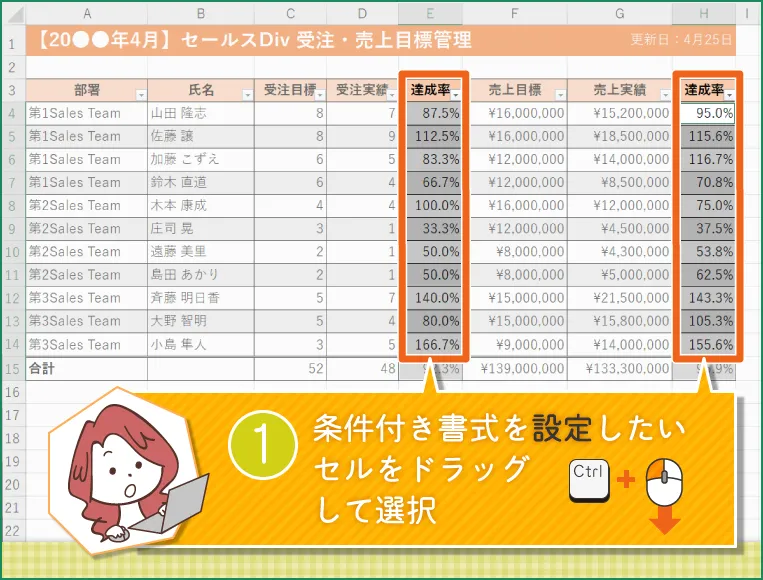
STEP2|条件付き書式のメニューから条件を選択する
セルを選択した状態で、「ホーム」タブの「条件付き書式」をクリックします。すると、さらにメニューが表示されるので、「セルの強調表示ルール」→「指定の値より大きい」の順で選択していきましょう。
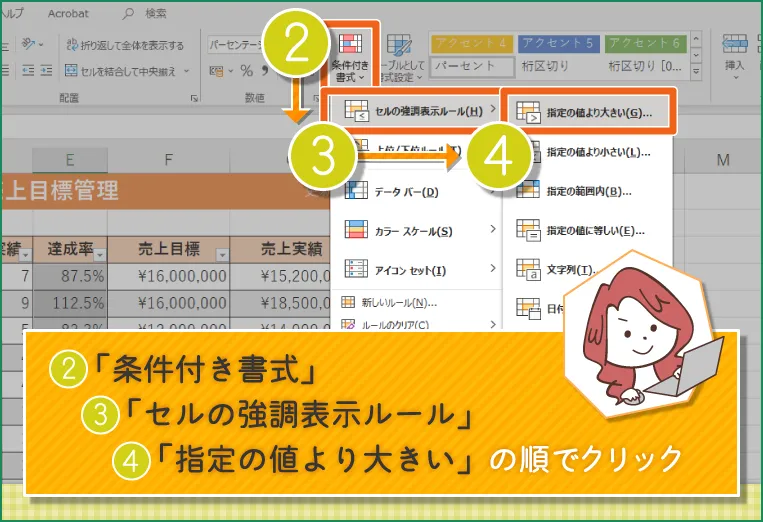
STEP3|選択したセルに条件と書式を設定する
次に「指定の値より大きい」ダイアログが表示されるので、書式が適用される条件と、適用される書式を設定します。ここでは、「100%より大きい」セルに書式を適用したいので、「次の値より大きいセルを書式設定」の欄に「100.0%」と入力。さらにセルを強調するための書式として、「濃い赤の文字、明るい赤の背景」を選択しました。設定が完了したら、「OK」ボタンをクリックしましょう。
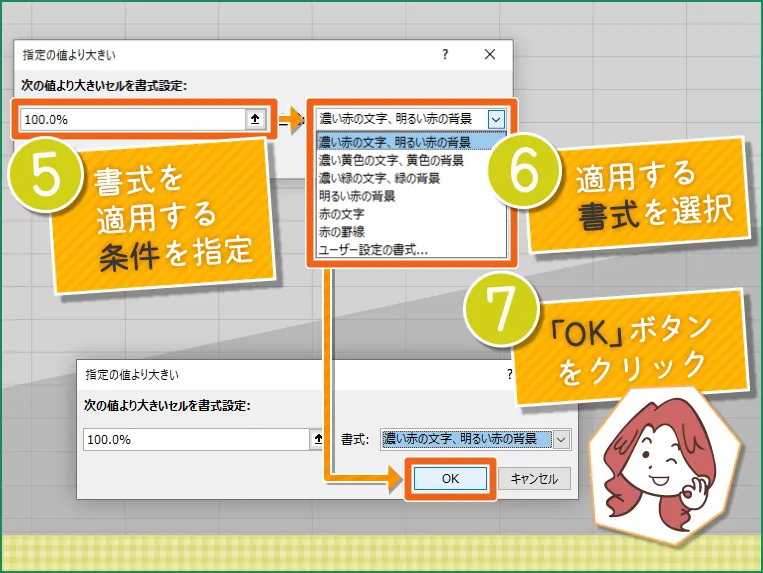
達成率の欄のデータのうち、「100%より大きい」セルだけに、設定した書式が適用され、強調表示されました。
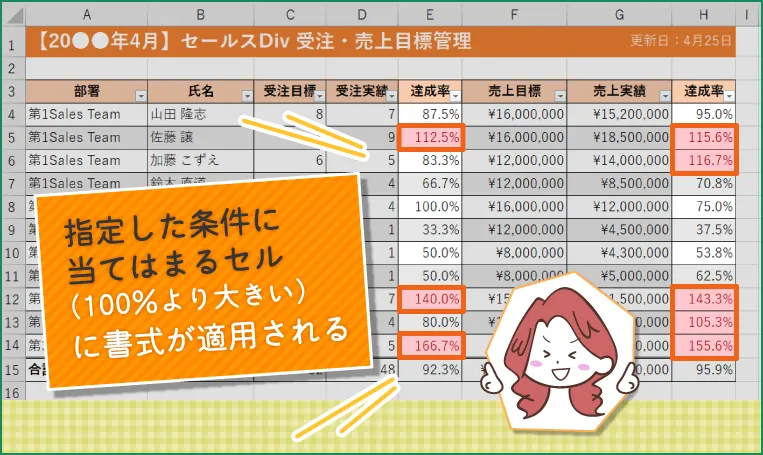
オリジナルの条件や書式を設定することも可能
ここまでの操作は、Excelにすでに用意されている条件や書式を利用したものでした。しかし、条件付き書式は、自分でいちから条件や書式を設定することもできます。
たとえば、操作例で説明した、「指定の値『より大きい』『より小さい』とき」ではなく、「指定の値『以上』『以下』のとき」に、セルの書式を変更したいときなどに利用します。
操作が複雑なのですべてを詳しく説明することは避けますが、よく利用する「以上」「以下」の設定だけでも覚えておきましょう。
-
- 「条件付き書式」から「新しいルール」を開く
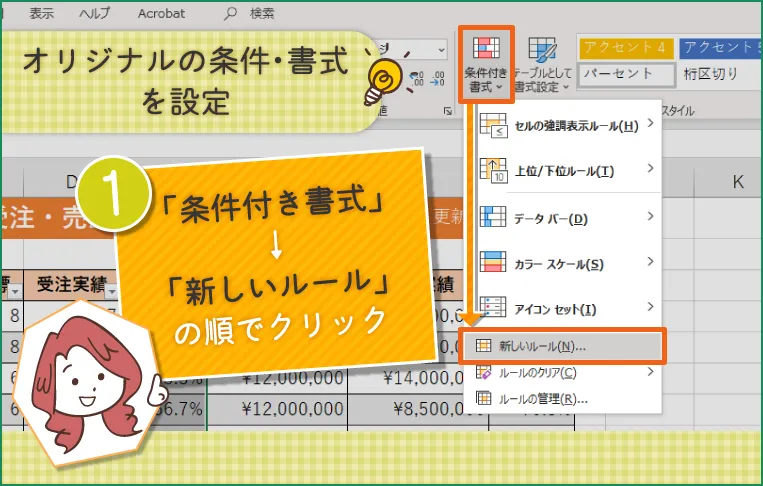
- 「新しい書式ルール」ダイアログでルールを設定する
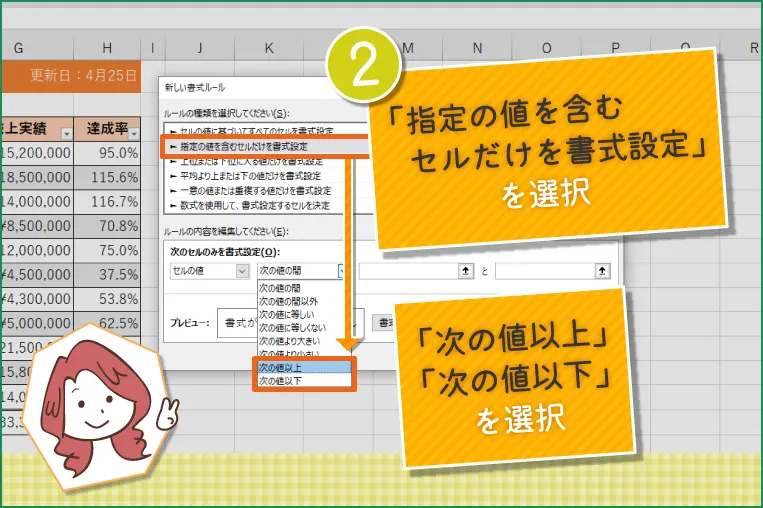
- 「以上」「以下」の基準となる数値を設定する
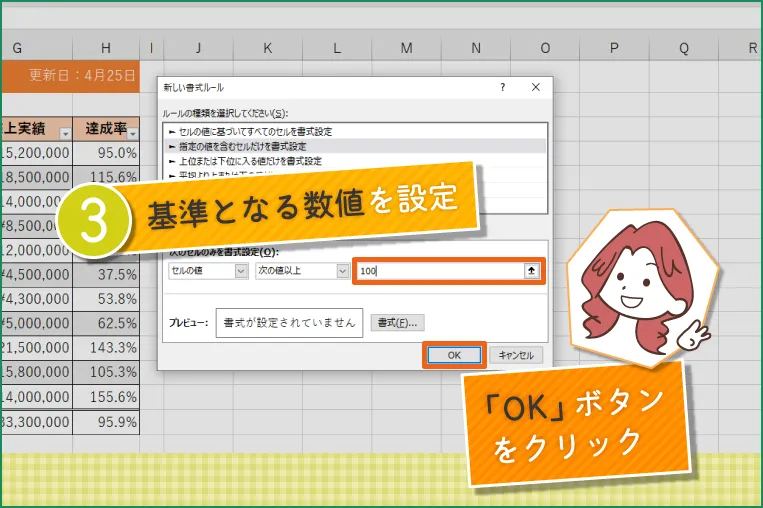
これで上記の場合は「100以上」という条件を満たすセルのみに、設定した書式が適用されます。
条件付き書式を解除する

条件付き書式が不要になったときには簡単に解除することもできます。上の説明で設定した条件付き書式を解除してみましょう。
STEP1|条件付き書式を解除したいセルを選択する
解除したい条件付き書式が設定されているセルである、「E4」セルから「E14」セルと、「H4」セルから「H14」セルをドラッグして選択します。
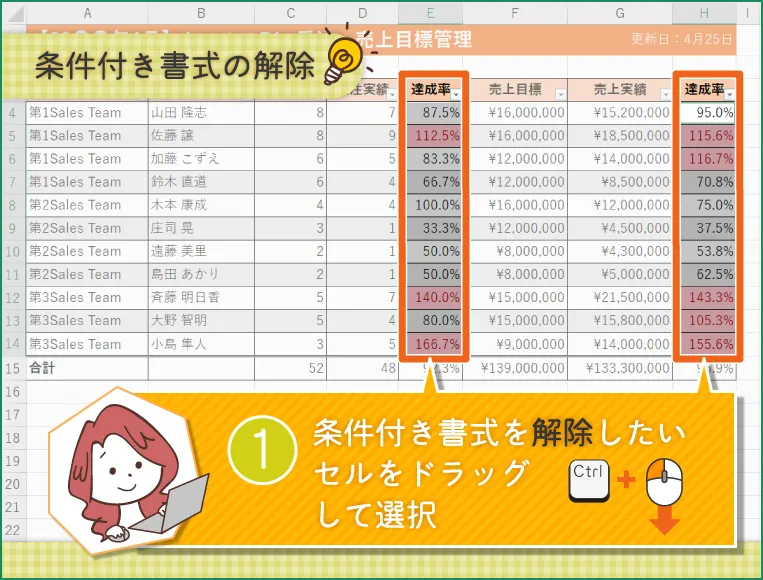
STEP2|選択したセルの条件付き書式を解除する
セルを選択した状態で、「ホーム」タブの「条件付き書式」をクリックします。すると、さらにメニューが表示されるので、「ルールのクリア」→「選択したセルからルールをクリア」の順で選択しましょう。
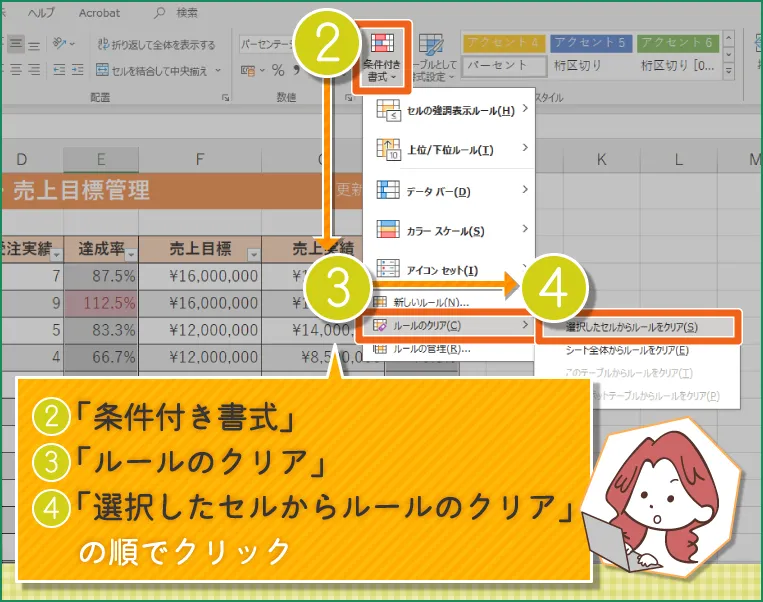
選択したセルから条件付き書式が解除され、「濃い赤の文字、明るい赤の背景」の強調表示がなくなりました。

条件付き書式を編集する
設定済みの条件付き書式に対して、修正や編集を加えたいこともあるかもしれません。
たとえば、強調する数値の条件を変更しなければならないこともあるでしょう。上司から「強調色を変更してほしい」といわれるかもしれません。
このページで詳しく解説することは避けますが、設定済みの条件付き書式は、細かく微調整することが可能です。編集画面の表示方法を確認しておきましょう。
-
- 「条件付き書式」から「ルールの管理」を開く
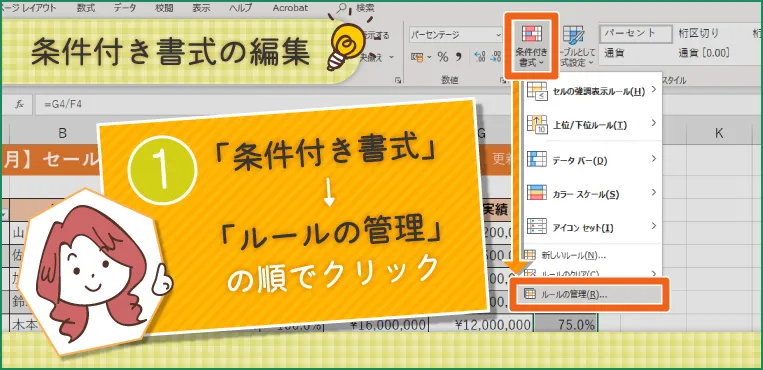
-
- 「条件付き書式ルールの管理」ダイアログで「ルールの編集」を開く
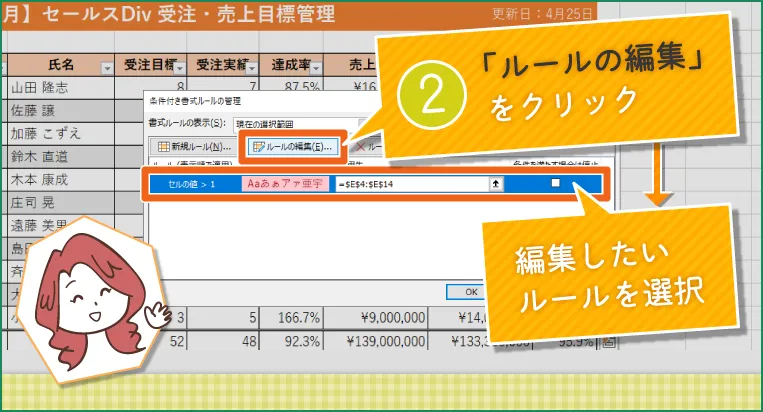
-
- 条件付き書式の各種設定を編集する
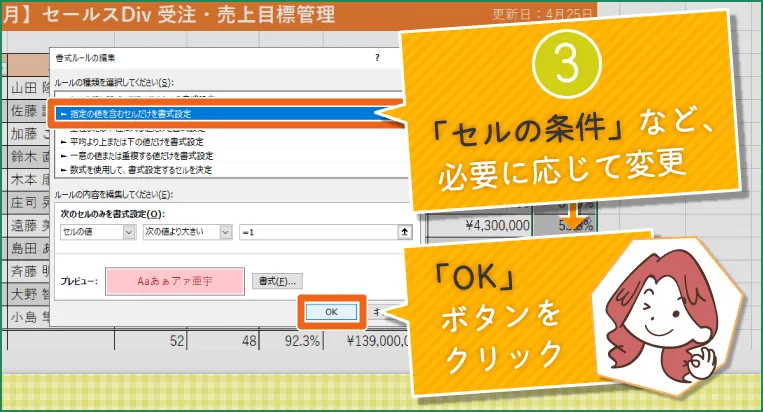
条件付き書式を使えばワンランク上の表を作成できる

条件付き書式を使えるようになると、Excelで作成した表の見栄えがグンとよくなり、作業効率もアップします。事務職・オフィスワークの仕事で、条件付き書式を活用したExcelの資料を作成すると、同僚から「わかってるね!」「どうやったの?教えて」などと感心されるかも。
このページの説明で使用したExcelファイルは下記のリンクからダウンロードできます。Excelを持っている人は、ダウンロードして説明した操作をそのままなぞってみてください。サンプルファイルで練習しておくことで、実際の業務が始まったときに、戸惑うことなく条件付き書式を活用できるようになるはずです。





